NTD NETBASE DAY02
1 案例1:新建一台VMware虚拟机
1.1 问题
本例要求在VMware Workstation软件中创建一台新虚拟机,相关说明如下:
- 确认已安装好VMware Workstation虚拟化软件
- 新建一台VMware虚拟机:系统选型Windows 10 x64,虚拟机名称 pc1,固件类型 BIOS、内存 2048MGB,网卡默认NAT,IDE接口硬盘 500GB
- 自定义虚拟机硬件,连接Windows10光盘镜像,比如 D:\ISO\Win10_Pro_X64_zh_CN.iso
1.2 步骤
实现此案例需要按照如下步骤进行。
步骤一:确认已安装VMware Workstation虚拟化软件
若当前主机未安装VMware Workstation,需提前下载好对应的安装程序文件。然后双击VMware Workstation Pro安装程序,如图-1所示,根据提示完成相关设置即可。

图-1
步骤二:新建虚拟机pc1
1)启动新建虚拟机向导
打开VMware Workstation虚拟机程序,单击菜单项“文件”--》“新建虚拟机”,即可看到“新建虚拟机”向导程序,如图-2所示。
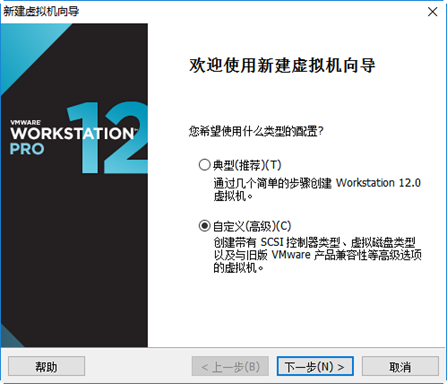
图-2
2)配置新虚拟机
选择“自定义(高级)”,下一步、下一步选择“稍后安装操作系统”,如图-3所示。
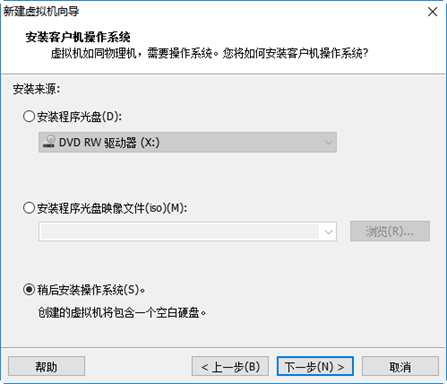
图-3
再下一步选择“Microsoft Windows”、“Windows 10 x64”,如图-4所示。
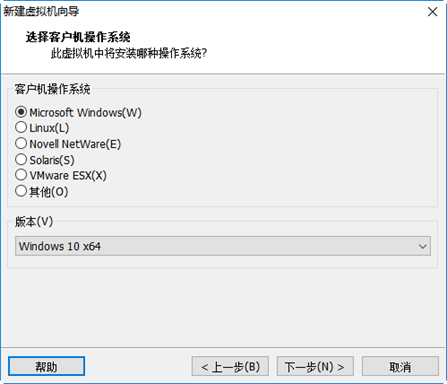
图-4
再下一步指定虚拟机名称、存放位置,如图-5所示。
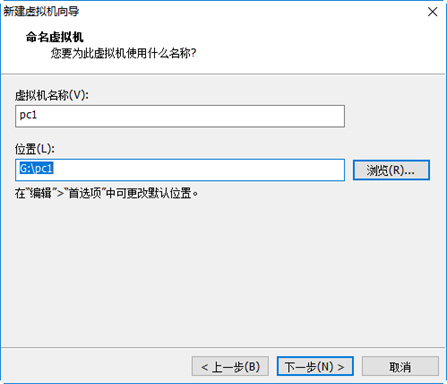
图-5
再下一步固件类型默认BIOS --》下一步默认处理器数量 --》指定内存大小,按任务需求确认为2G,如图-6所示。
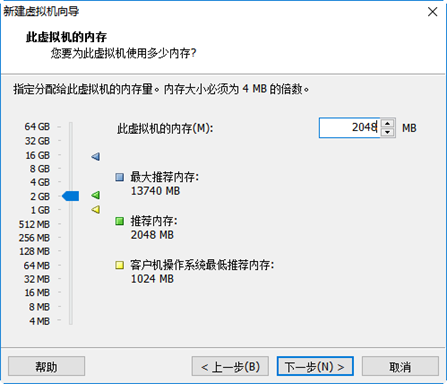
图-6
再下一步网络类型默认 --》下一步I/O控制器类型默认 --》下一步选择磁盘类型,一般建议默认SCSI;如果计算机比较老,建议磁盘类型选择“IDE”,如图-7所示,否则可能后续装系统时找不到磁盘。
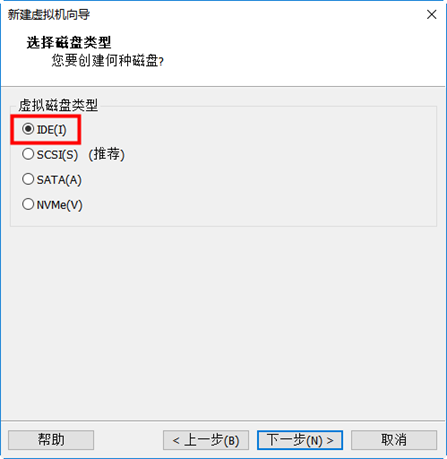
图-7
继续下一步“创建新虚拟磁盘” --》指定磁盘大小,根据本例任务要求修改为500G,如图-8所示,继续下一步确定磁盘名称。
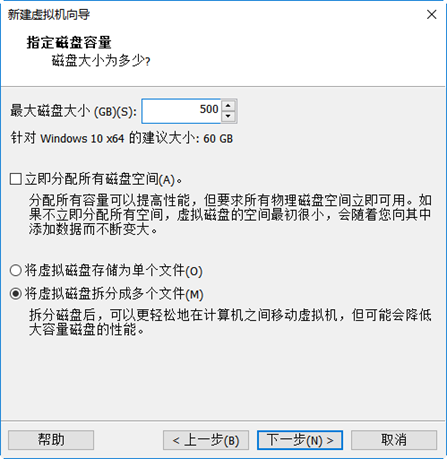
图-8
3)确认虚拟机配置,完成新虚拟机的创建
如图-9所示。
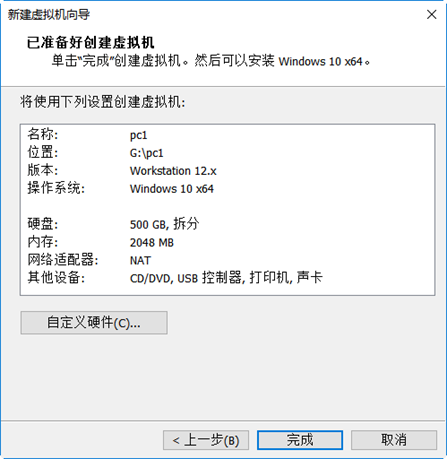
图-9
步骤三:自定义虚拟机pc1的硬件
1)修改虚拟机的光盘属性
双击虚拟机设备栏的“CD/DVD(SATA) 自动检测”,如图-10所示。
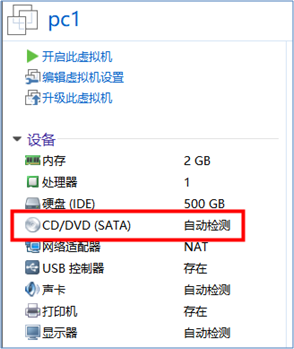
图-10
2)连接Windows10的光盘ISO文件
浏览找到对应的ISO文件,如图-11所示,确定即可。
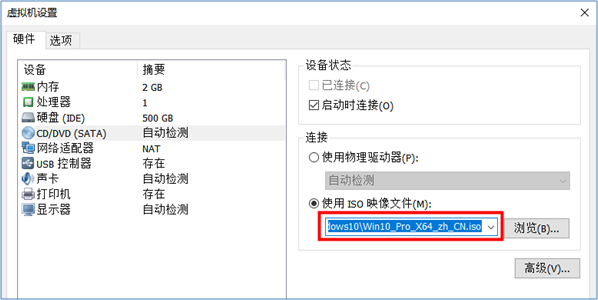
图-11
2 案例2:安装Win10操作系统
2.1 问题
本例要求为前例建好的虚拟机pc1安装Windows 10操作系统,相关说明如下:
- 新建分区(C盘),空间大小为100GB
- 再新建一个100GB的新分区(D盘),并将其格式化
- 将系统安装到第一个100GB的分区上
- 新建管理员用户 ntd ,密码为 tedu.cn1234
2.2 步骤
实现此案例需要按照如下步骤进行。
步骤一:进入安装程序
1)安装欢迎界面
新虚拟机的磁盘上还没有操作系统,因此运行后会自动从已准备的光盘镜像引导,成功后可看到Windows 10系统的安装欢迎界面,如图-12所示。
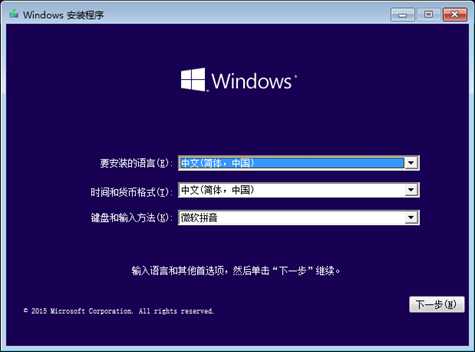
图-12
在欢迎界面中确认选择语言“中文(简体,中国)”,然后单击下一步。
2)开始安装程序
提示安装还是修复计算机时,如图-13所示,单击“现在安装”。
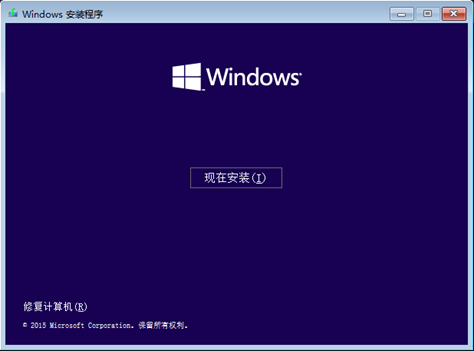
图-13
步骤二:配置安装许可
1)输入安装密钥,接受许可协议
启用安装程序后,会出现输入产品密钥的提示,如图-14所示。若暂时不方便输入密钥,也可以单击右下角的“跳过” 以继续。
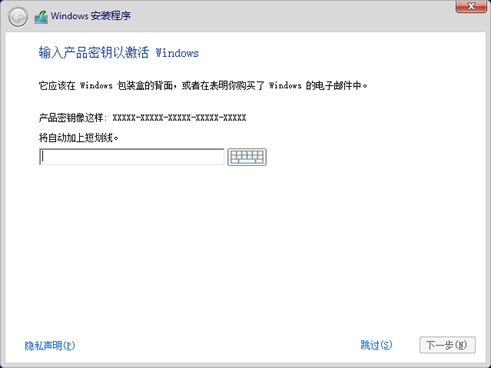
图-14
2)接受许可协议
接下来阅读许可条款,并勾选“我接受许可条款”,如图-15所示,再单击下一步。
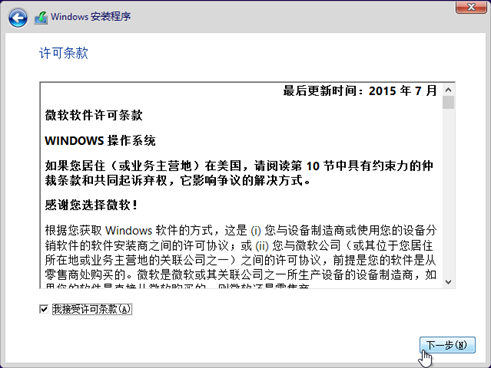
图-15
3)指定安装类型、安装位置
接下来选择“自定义安装”,如图-16所示。
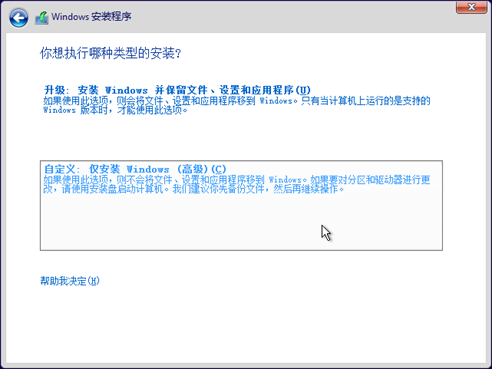
图-16
步骤三:配置安装位置及完成安装
1)选择系统安装到哪个分区
接下来会看到选择安装位置的界面,如图-17所示,新的磁盘尚未分区。
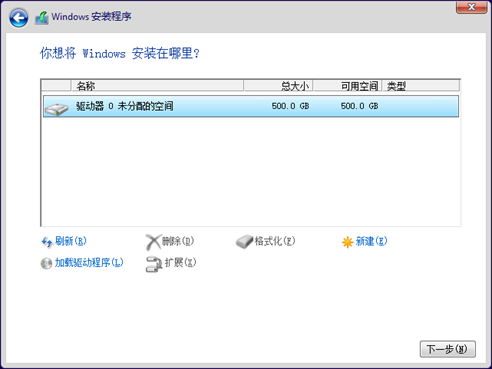
图-17
根据任务要求,新建2个100000MB的分区,都进行格式化。然后选定第一个100000MB的分区作为Windows安装位置(提示需预留额外分区1存放启动信息时,直接确定即可),如图-18所示。
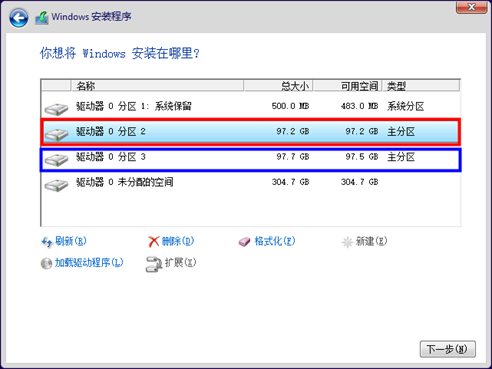
图-18
2)等待安装过程
下一步进入正式安装过程,需要耐心等待(期间会自动重启几次),如图-19所示,大约15~30分钟之后才能进入下一个过程。
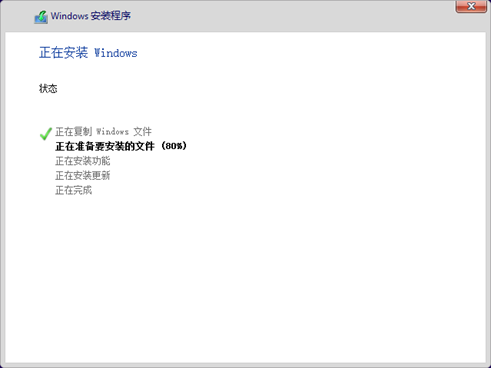
图-19
步骤四:首次启动初始化设置
1)密钥设置
若第一次要求密钥时没有输入,此时会再次提示,如图-20所示。此处可以输入正确的产品密钥,或者单击左下方的“以后再说”。
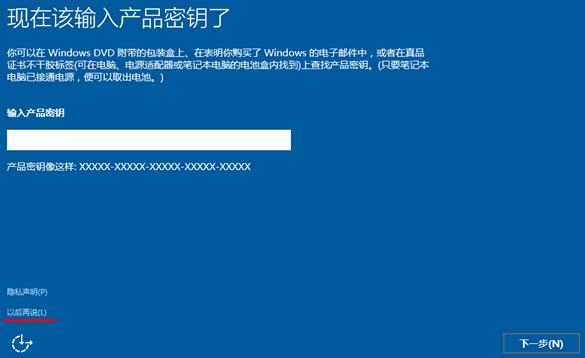
图-20
2)初始化Windows 10系统
下一步会提示用户进行初始化设置,如图-21所示,可以选择“使用快速设置”。
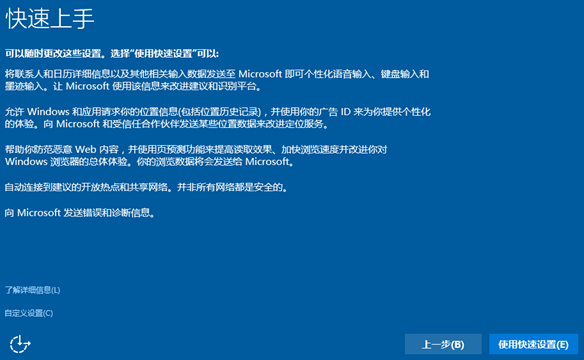
图-21
3)创建用户账号
然后稍等几分钟,根据提示为此系统创建一个用户账号。比如用户名ntd,密码设为 tedu.cn1234,如图-22所示。
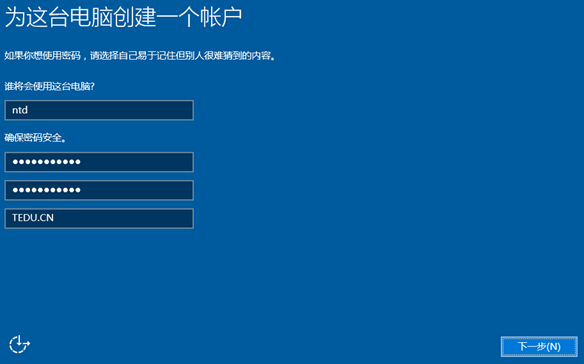
图-22
4)确认网络场所
然后继续等待一段时间,最后进入到桌面环境。如果出现选择网络的提示,请选择“是”,如图-23所示。
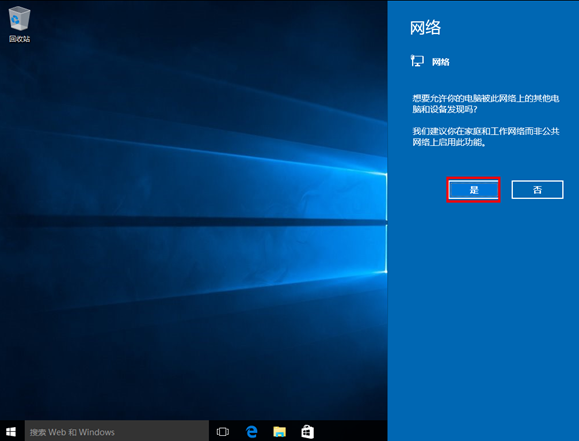
图-23
步骤五:完成安装及个性化设置
确认好网络发现以后,Windows 10系统就算安装完成了。
为了后续使用更加方便,建议大家适当调整一下桌面显示 —— 单击左下角的“开始”按钮(窗口图标) --》设置 --》个性化 --》主题 --》桌面图标设置,如图-24所示。
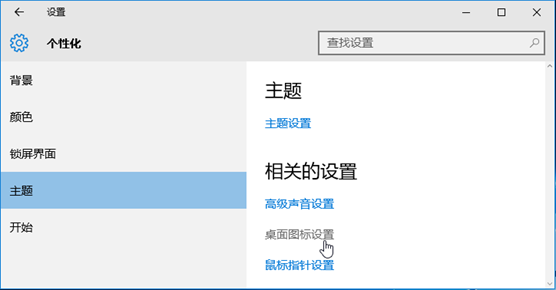
图-24
勾选“计算机”、“网络”两项,然后单击“确定”,如图-25所示。
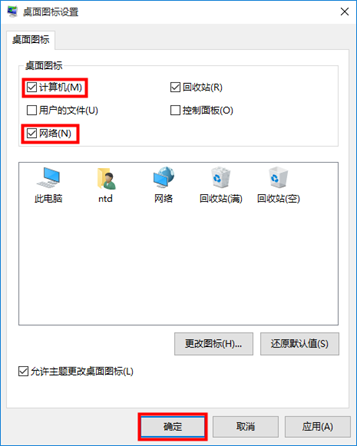
图-25
完成上述设置后,会在桌面环境出现“此电脑”、“网络”图标,如图-26所示,方便访问本机文档及网络中其他计算机的文档。
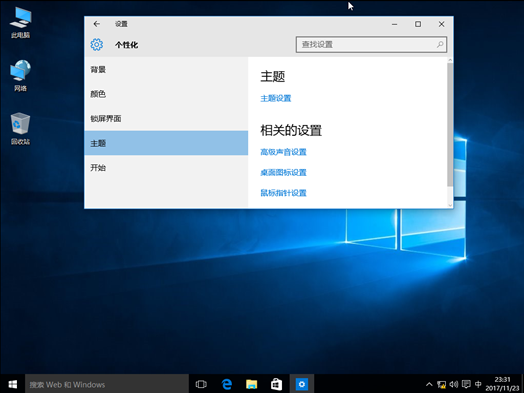
图-26
3 案例3:安装驱动及软件
3.1 问题
本例要求为 pc1 安装驱动及相关软件,相关说明如下:
- 安装Vmware Tools,在真实机、虚拟机之间鼠标瞬切,在真实机、虚拟机之间复制/粘贴文件资料
- 为 pc1 安装应用软件,安装好 MS Office(Word、Excel、PowerPoint)
3.2 步骤
实现此案例需要按照如下步骤进行。
步骤一:1) 安装Vmware Tools
1)虚拟机菜单-安装VMware Tools,如图-27
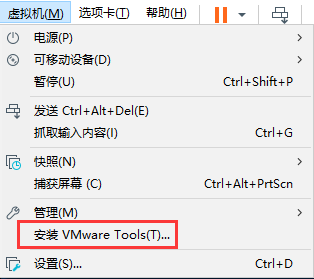
图-27
2)打开资源管理器选择光驱运动器盘符再双击setup64进入安装向导,如图-28
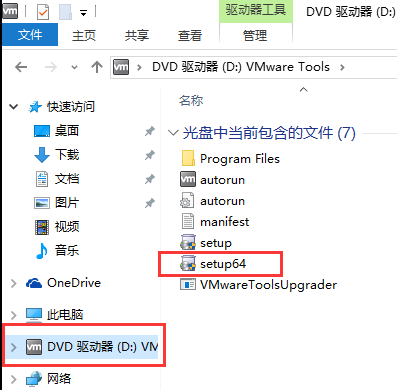
图-28
3)根据安装向导选择典型安装-下一步-直到安装完毕,如图-29、图-30
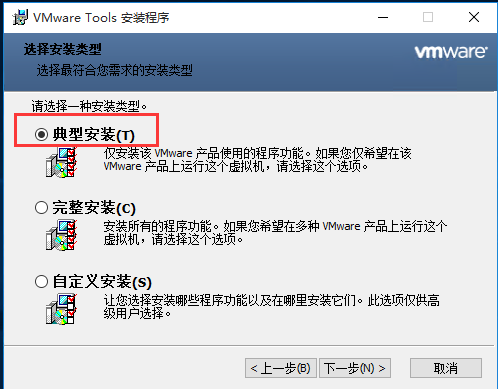
图-29
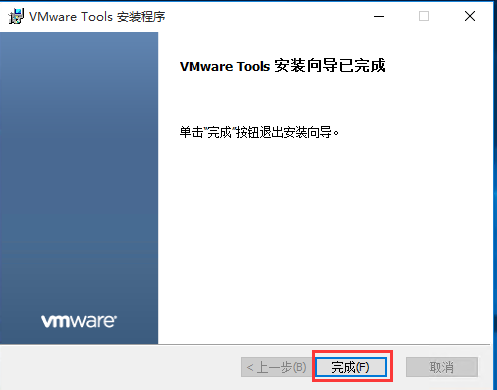
图-30
4)根据提示重新启动计算机,如图-31
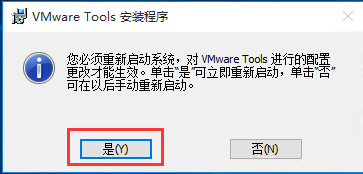
如图-31
4)重新启动虚拟计算机后可以将物理机文件拖拽或复制到虚拟机中。
步骤二:为 pc1 安装MS Office办公软件
1)右击虚拟机右下方光盘图标选择设置将Office从光盘放入虚拟光驱,如图-32、图-33所示。
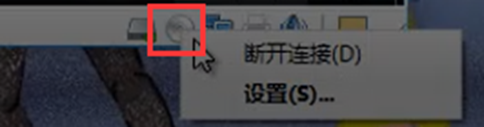
如图-32
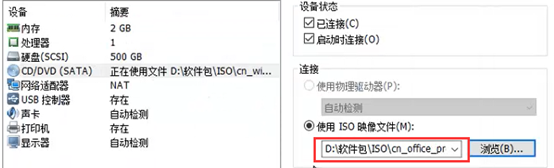
如图-33
2)打开资源管理器选择光驱盘驱动器盘符,双击setup,如图-34所示。
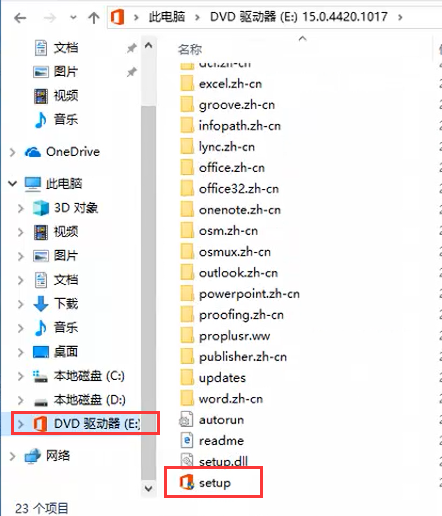
如图-34
3)选择立即安装,根据安装向导点击下一步,直到安装完毕,如图-35、图-36
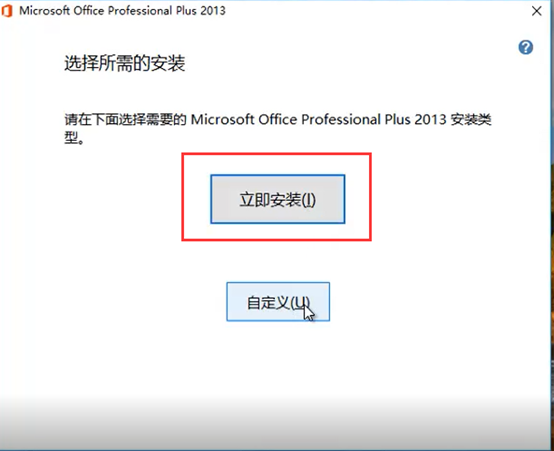
如图-35
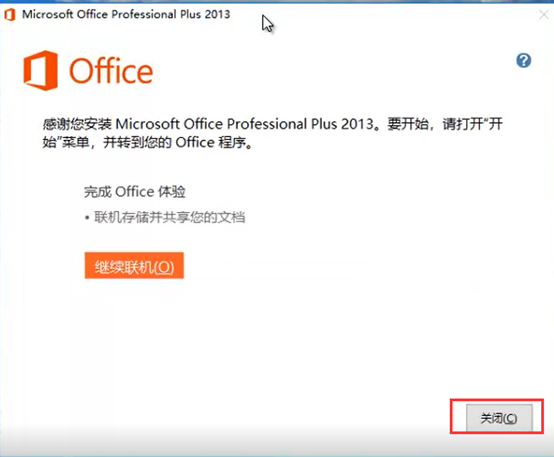
如图-36
4 案例4:优化Win系统服务
4.1 问题
本例要求为通过命令快速运行程序并优化服务,相关说明如下:
- 用命令快速运行程序,记事本、画图、计算器、查看主机名
- 打开服务控制台,将以下服务设为禁止
- IP Helper、Print Spooler
- Server、SSDP Discovery
- TCP/IP NetBIOS Helper
4.2 步骤
实现此案例需要按照如下步骤进行。
步骤一:用命令运行记事本、画图、计算器
1)按快捷键Win+R调出“运行分别输入notepad(记事本)、mspaint(画图)、calc(计算器),如图-37、如图-38、如图-39
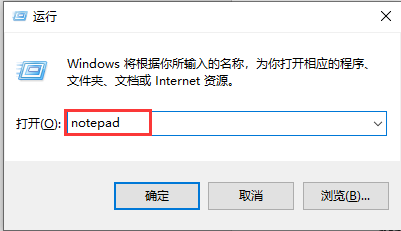
如图-37
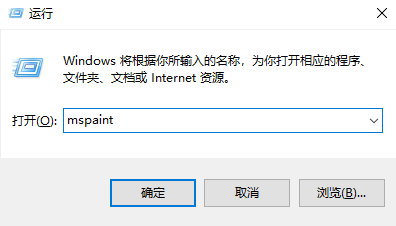
如图-38
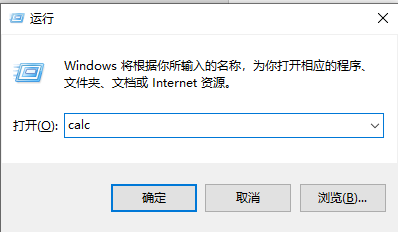
如图-39
2)查看本机的主机名
按快捷键Win+R调出“运行”,执行cmd可以获得命令行窗口,如图-40所示。
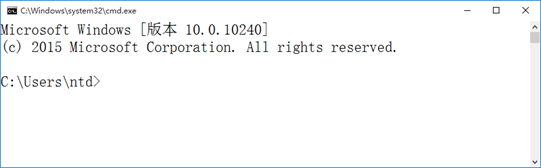
图-40
执行hostname命令可以查看主机名,如图-18所示。
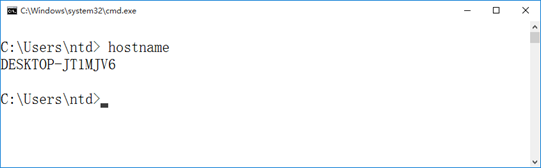
图-41
步骤二:打开服务管理器
1)右击“此电脑”-->“管理”-->“服务”,或者,运行 services.msc 都可以打开服务控制台,如图-42所示。
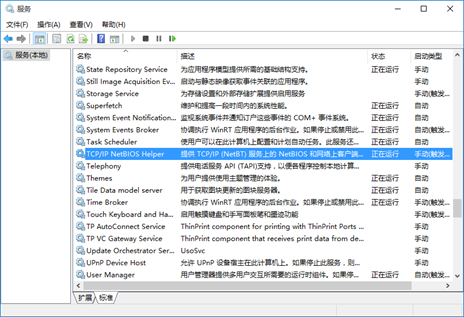
图-42
2)双击需要关闭的系统服务(比如IP Helper),将启动类型设为“禁用”,如图-43所示。如果需要立即禁用此服务,可以单击“停止”按钮。
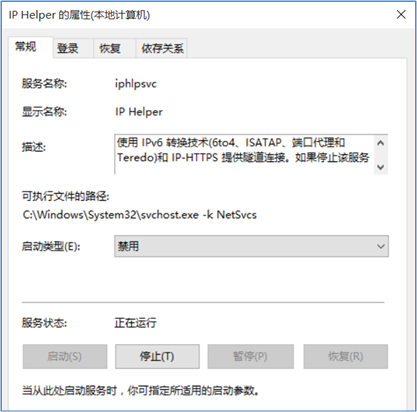
图-43
5 案例5:优化Win启动服务
5.1 问题
本例要求为通过任务管理器,禁止QQ程序开机自动运行
- 安装QQ程序并配置为开机自动启动
- 打开任务管理器,禁止QQ开机自动运行
- 重启系统检查优化效果步骤
实现此案例需要按照如下步骤进行。
步骤一:安装QQ程序并打开任务管理器并确认开机自动运行QQ已启用
1)按快捷键Win+R运行 taskmgr,可以打开任务管理器,如图-44所示。
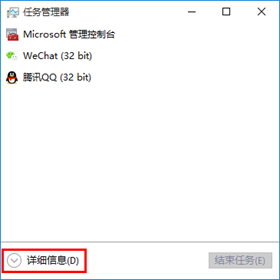
图-44
2)单击“详细信息”切换到详细视图,如图-45所示。
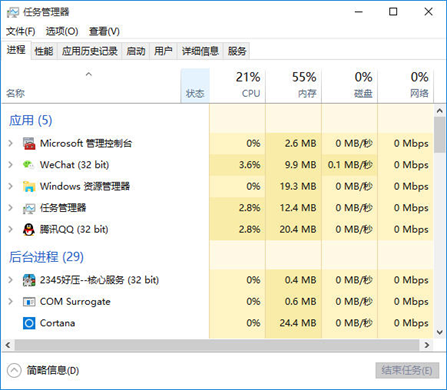
图-45
3)单击“启动”确认QQ已启用,如图-46所示。
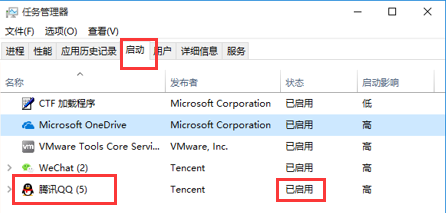
图-46
步骤二:禁止QQ自动运行
在任务管理器的详细信息页切换到“启动”选项卡,选择腾讯QQ点击禁用,如图-47、图-48所示。
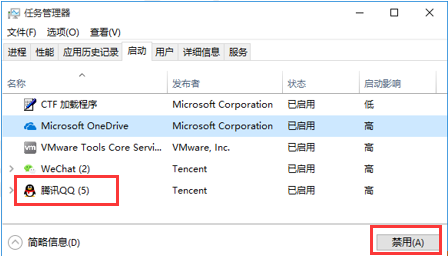
图-47
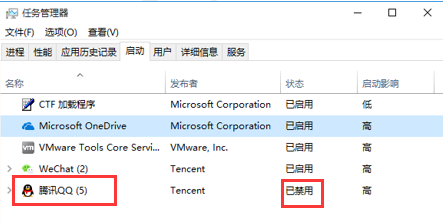
图-48
步骤三:重启系统检查QQ是否会自动启动
重启系统,开机完毕后,观察QQ是否还会自动运行。
6 案例6:虚拟机快照与克隆
6.1 问题
本例要求熟悉VMware Workstation的虚拟机快照及克隆,相关说明如下。
首先为虚拟机pc1制作并测试快照:
- 制作快照
- 将内存修改为4G、更改桌面背景图片
- 还原快照
- 检查内存大小、开机后再次检查背景图片
然后以pc1为模板,创建链接克隆虚拟机pc2:
- 对比虚拟机pc1、pc2的硬件配置
- 对比虚拟机pc1、pc2的系统数据(比如IP地址)
6.2 步骤
实现此案例需要按照如下步骤进行。
步骤一:为虚拟机pc1制作及测试快照
1)制作快照
从虚拟机列表中选中pc1,并确认此虚拟机已关机;然后单击菜单“虚拟机”--》“快照”--》“拍摄快照”,然后在弹出的对话框中指定快照名称并“拍摄快照”即可,如图-49所示。
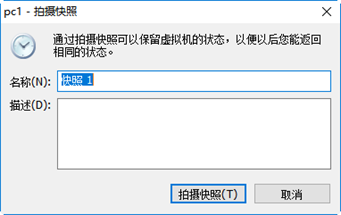
图-49
2)将内存修改为4G、更改桌面背景图片
从虚拟机列表中选中pc1,单击右侧的“内存设备”,修改为4096MB。
将虚拟机开机,桌面右键菜单选“个性化”,更换桌面背景图片。然后将虚拟机关机。
3)恢复快照
从虚拟机列表中选中pc1,然后单击菜单“虚拟机”--》“快照”,选择恢复到指定的某个快照名,如图-50所示。
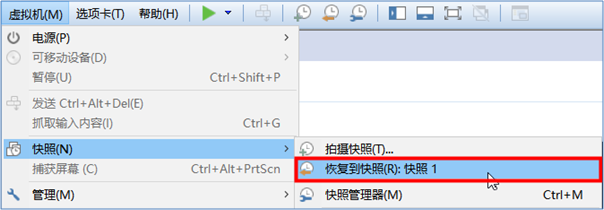
图-50
4)检查内存大小、开机后再次检查背景图片
恢复快照后,虚拟机的数据会还原到制作快照当时的状态。
步骤二:以pc1为模板,创建链接克隆虚拟机pc2
1)为虚拟机pc1创建链接克隆pc2
从虚拟机列表中选中pc1,确认已处于关机状态,然后单击菜单“虚拟机”--》“管理”--》“克隆”,即可打开虚拟机克隆向导,如图-51所示。
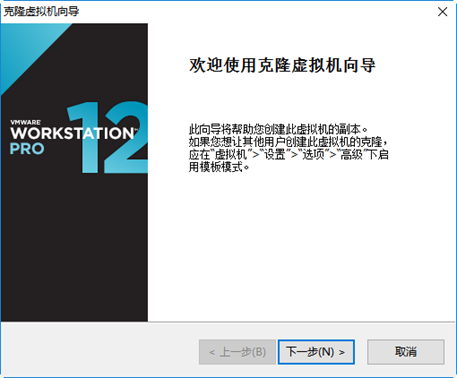
图-51
下一步选择“虚拟机中的当前状态”--》下一步“创建链接克隆”,如图-52所示。
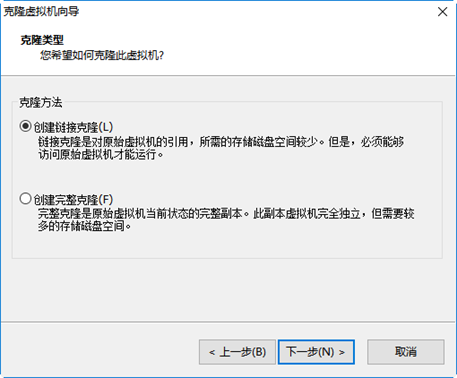
图-52
再下一步,指定克隆的新虚拟机的名称、存放位置,如图-53所示。
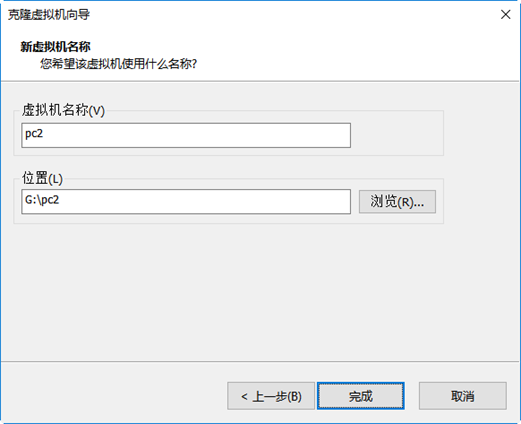
图-53
单击“完成”,并根据提示“关闭”即可。
2)对比虚拟机pc1、pc2的硬件配置和系统数据
pc1与pc2的硬件配置完全相同。
pc1与pc2的系统数据,IP地址如果是自动获取,那么两台虚拟机的IP地址不一样。