NTD NETBASE DAY01
1 案例1:在线模拟攒机并生成配置清单
1.1 问题
本例要求在线DIY模拟攒机
- 在线DIY一台网络运维与安全学习实验环境主机,CPU Inter系列、内存不低于16G、硬盘机械盘不低于1TB、其他硬件自拟
- 在线DIY一台游戏主机、CPU AMD系列、其他硬件自拟
1.2 步骤
实现此案例需要按照如下步骤进行。
步骤一:在线DIY网络运维与安全学习实验主机
1)打开浏览器输入http://www.zol.com.cn进入中关村在线网站首页点击查报价如图-1所示。
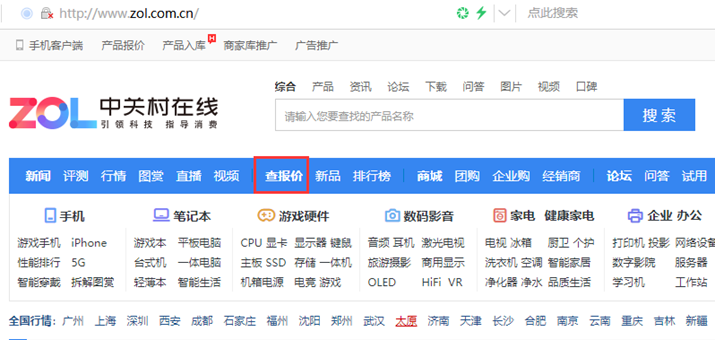
图-1
2)点击模拟攒机如图-2所示
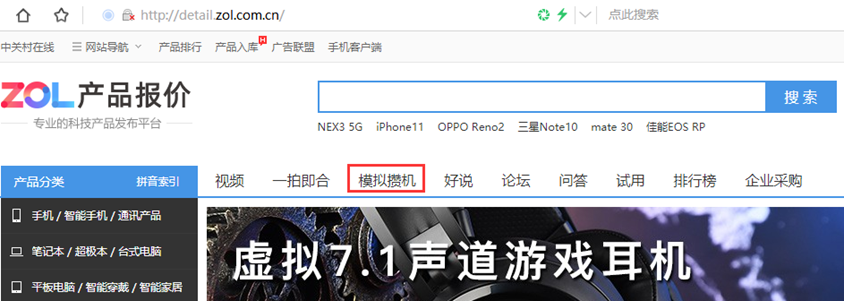
图-2
3)根据需添加硬件,如CPU点击添加,右测选择品牌Intel、CPU系列酷睿i5如图-3所示
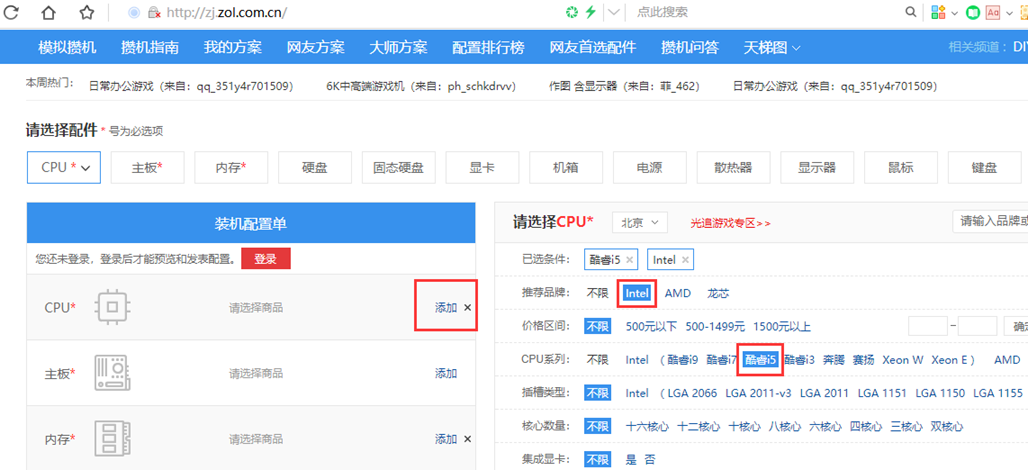
图-3
4)根据需求添加其他硬件并生成配置清单如图-4
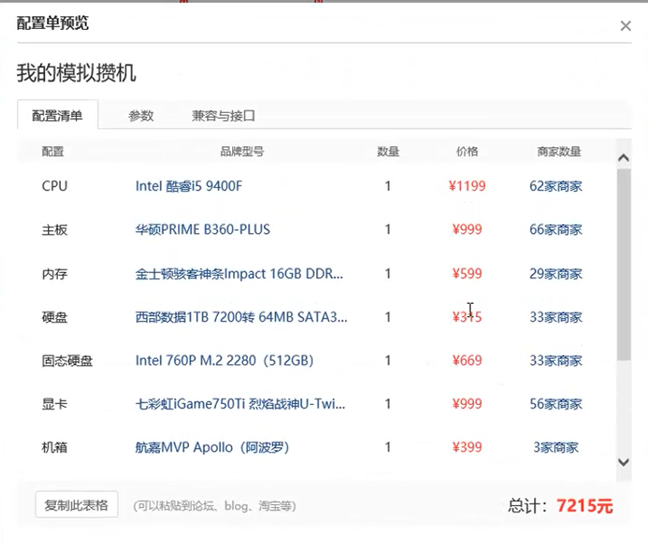
图-4
步骤二:在线DIY一台游戏主机
1)参考步骤一方法登录中关村在线根据需求添加硬件并生成配置清单。
2 案例2:Win快捷键操作练习
2.1 问题
本例要求熟悉Windows系统中的常用快捷键操作,相关说明如下:
首先练习文档选择及编辑快捷操作:
- 在主机pc1的D:\下新建5个子目录dir1~dir5:
- 将目录dir1改名为dir6
- 彻底删除目录dir4,将目录dir6复制为dir7
- 在真机浏览器中访问网站 http://www.tmooc.cn/
- 放大/缩小显示的网页内容大小
- 刷新网页,查找关键词达内
- 将当前网页另存到桌面,文件名为 tmooc.html
2.2 步骤
实现此案例需要按照如下步骤进行。
步骤一:文档选择及编辑快捷操作
1)在主机pc1的D:\下新建5个子目录dir1~dir5:
进入D:\,通过右键菜单“新建”-->“文件夹”,指定名称dir1;
类似的操作新建文件夹 dir2~dir5。
2)将目录dir1改名为dir6
选中目录dir1,按F2键,重命名为dir6.
3)彻底删除目录dir4
选中目录dir4,按快捷键Shift+Delete,可以彻底删除此目录。
4)将目录dir6复制为dir7
选中目录dir6,按快捷键Ctrl+C复制,再按Ctrl+V粘贴;然后选中“dir6-副本”,按F2键将其重命名为dir7。
步骤二:网页浏览快捷操作
1)在真机浏览器中访问网站 http://www.tmooc.cn/
页面效果如图-5所示。
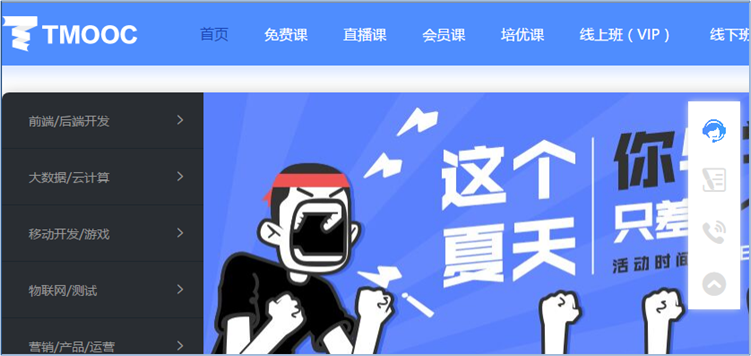
图-5
2)放大/缩小显示的网页内容大小
按住Ctrl+鼠标前滚轮可以放大字号及图标大小(比如130%),如图-6所示。
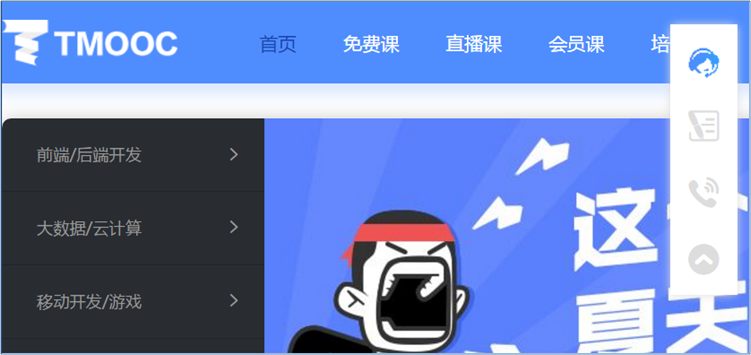
图-6
按住Ctrl+鼠标后滚轮可以缩小字号及图标大小(比如80%),如图-17所示。
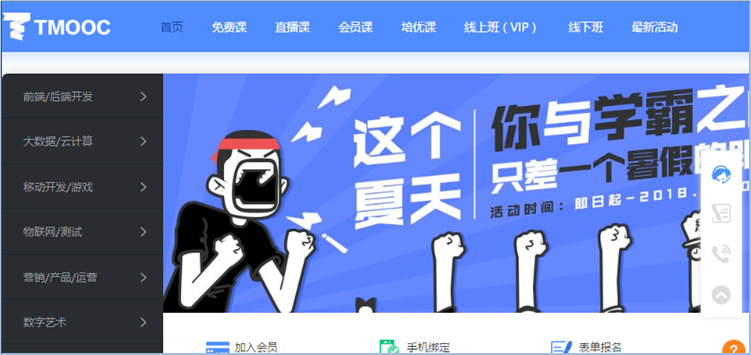
图-7
3)刷新网页,查找关键词达内
按快捷键Ctrl+F5可以重新加载(即刷新)当前网页内容。
按快捷键Ctrl+F可以在网页中查找指定的关键词,如图-8所示。
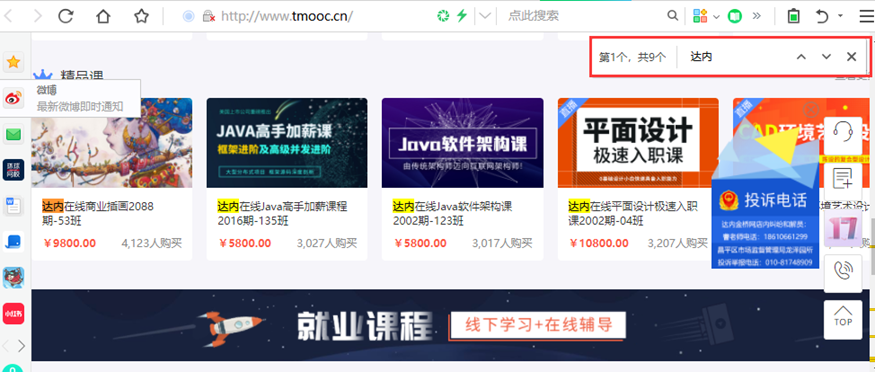
图-8
4)将当前网页另存到桌面,文件名为 tmooc.html
浏览网页时,按快捷键Ctrl+S可以将网页保存下来,如图-9所示,根据提示选择路径并指定网页名称即可。
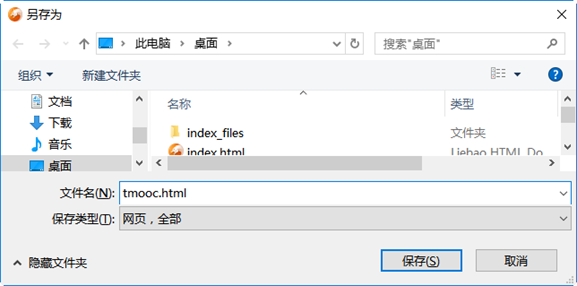
图-9
3 案例3:Win键快速调用
3.1 问题
本例要求利用Win键,完成相关配置工具的快速调用,相关说明如下:
- 显示/隐藏桌面
- 切换显示/投影目标设备
- 切换运行的任务窗口
- 快速锁屏
- 打开Win设置程序,将关闭显示器的时间设为“从不”
3.2 步骤
实现此案例需要按照如下步骤进行。
步骤一:显示/隐藏桌面
按快捷键Win+D显示桌面,隐藏所有活动窗口。
再按一次快捷键Win+D恢复原状。
步骤二:切换显示/投影目标设备
按快捷键Win+P可以在右侧调出显示目标选择,可以按需要选择“复制”、“扩展”屏幕等显示模式。
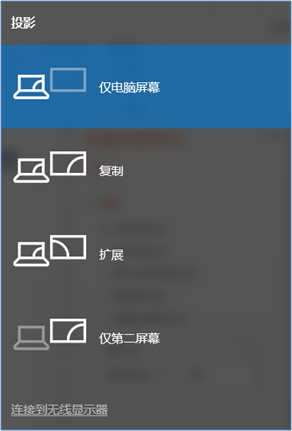
图-10
步骤三:切换运行的任务窗口
按快捷键 Win+Tab(或Alt+TAB)可以切换运行的任务窗口,如图-11所示,然后从列表中可以快速选择想要的窗口即可。
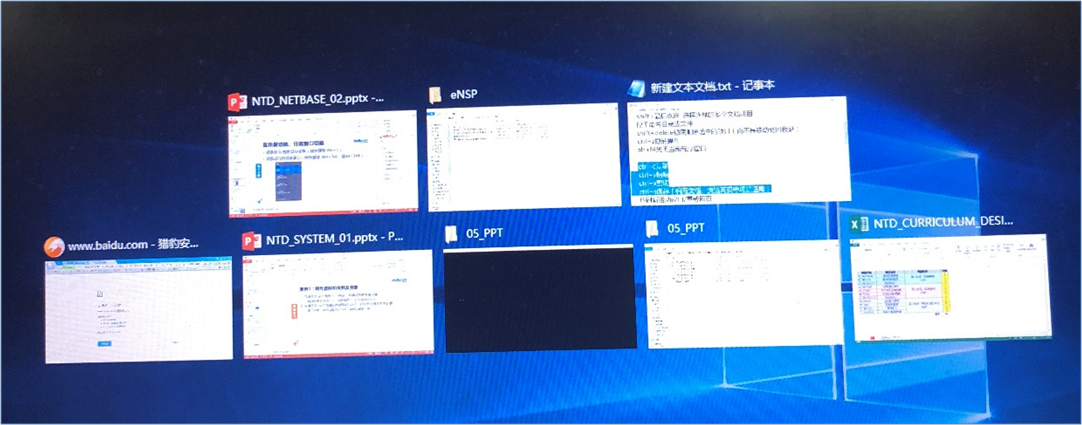
图-11
步骤四:快速锁屏
按快捷键 Win+L可以实现快速锁屏。
步骤五:打开Win设置程序,将关闭显示器的时间设为“从不”
按快捷键 Win+I可以快速调出系统设置,如图-12所示。
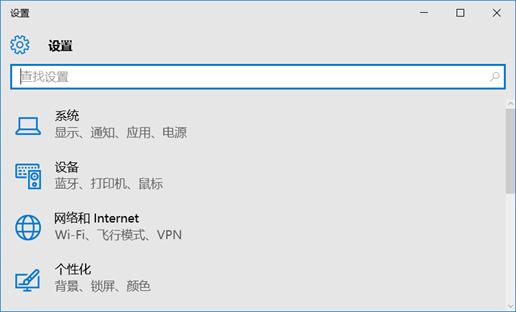
图-12
通过“系统”-->“电源和睡眠”-->“其他电源设置”找到“选择关闭显示器的时间”,选择从不关闭显示器,如图-13所示。
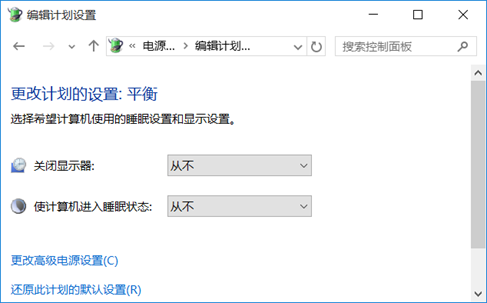
图-13
4 案例4:认识IP地址
4.1 问题
本例要求熟悉IP地址相关的知识,请思考以下几个问题:
- A、B、C 类IP地址的网络范围分别是多少?
- 子网掩码的作用是什么?
- 预留给企业私用的IP地址包括哪些?
- 默认网关的作用是什么?
4.2 步骤
实现此案例需要按照如下步骤进行。
1)A、B、C 类IP地址的网络范围分别是多少?
- A类,1.0.0.0~127.0.0.0 ==》子网掩码 255.0.0.0
- B类,128.0.0.0~191.255.0.0 ==》子网掩码 255.255.0.0
- C类,192.0.0.0~223.255.255.0 ==》子网掩码 255.255.255.0
2)子网掩码的作用是什么?
子网掩码:用于确定IP地址的网络位、主机位,当一台计算机访问其他IP地址时,通过比较本机与目标主机的网络位来决定是否需要找网关(若网络位相同则不需要)。
3)预留给企业私用的IP地址包括哪些?
私有地址包括:
在A类地址中预留出 10.0.0.1 ~ 10.255.255.254;
在B类地址中预留出 172.16.0.1 ~ 172.31.255.254;
在C类地址中预留出 192.168.0.1 ~ 192.168.255.254。
4)默认网关的作用是什么?
网关指的是从一个网络连接另一个网络的“关口”,通常是一台路由器,或者防火墙/接入服务器的地址。对于计算机来说,当没有明确的路由条目指出如何到达一个目标地址时,一概将数据包转交给默认网关。
5 案例5:配置并测试网络
5.1 问题
本例要求在Windows10系统中配置IP地址参数,相关说明如下:
- 配置IP地址参数:IP 192.168.1.1、子网掩码 255.255.255.0、默认网关 192.168.1.254
- 查看及测试网络,ipconfig查看IP地址、ping回环地址测试连通性方案
步骤一:配置IP地址参数
1)桌面右击网络—属性—更改适配器设—右击网络图标,如图-14所示
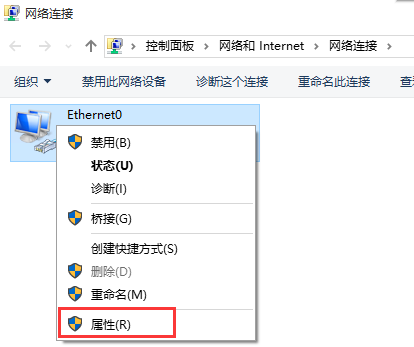
图-14
2)选择Internet协议版本4(TCP/IP)--属性,如图-15所示
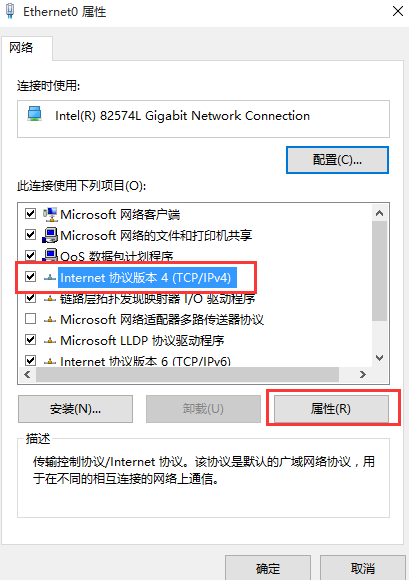
图-15
3)选择使下面的IP地址,如图-16所示输入IP址、子网掩码、默认网关
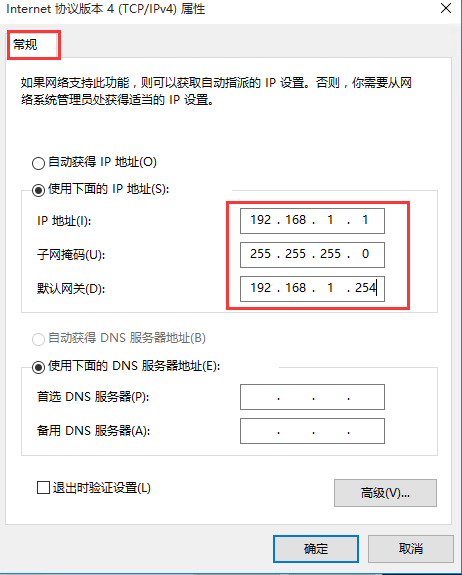
图-16
步骤二:检查 pc1的IP地址并测试
1)在pc1上查看IP地址
C:\Users\ntd>ipconfig Windows IP 配置 以太网适配器 Ethernet0: 连接特定的 DNS 后缀 . . . . . . . : 本地链接 IPv6 地址. . . . . . . . : fe80::55f9:155a:f58c:dd6d%7 IPv4 地址 . . . . . . . . . . . . : 192.168.1.1 子网掩码 . . . . . . . . . . . . : 255.255.255.0 默认网关. . . . . . . . . . . . . : 192.168.1.254
2)在pc1 ping本机回环地址
C:\Users\ntd>ping 127.0.0.1
正在 Ping 127.0.0.1 具有 32 字节的数据:
来自 127.0.0.1 的回复: 字节=32 时间<1ms TTL=128
来自 127.0.0.1 的回复: 字节=32 时间<1ms TTL=128
来自 127.0.0.1 的回复: 字节=32 时间<1ms TTL=128
来自 127.0.0.1 的回复: 字节=32 时间<1ms TTL=128
127.0.0.1 的 Ping 统计信息:
数据包: 已发送 = 4,已接收 = 4,丢失 = 0 (0% 丢失),