NSD CLUSTER DAY01
1 案例1:配置iSCSI服务
1.1 问题
本案例要求先搭建好一台iSCSI服务器,并将整个磁盘共享给客户端:
- 服务器上要额外配置一块硬盘
- 服务端安装target,并将新加的硬盘配置为iSCSI 的共享磁盘
- 在客户端上安装initiator,挂在服务器iSCSI,要求实现开机自动挂载
1.2 方案
使用2台RHEL7虚拟机,其中一台作为iSCSI服务器(192.168.4.5)、另外一台作为测试用的Linux客户机(192.168.4.100),如图-1所示。
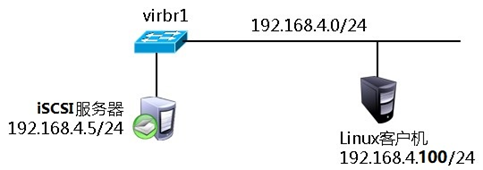
图-1
在RHEL7系统中,默认通过targetcli软件包提供iSCSI服务,因此需要在服务端安装targetcli包并配置对应的服务,iSCSI服务主要配置选项如表-1所示。
表-1 iSCSI配置选项列表

客户端挂载iSCSI服务器:
- 客户端需要安装iscsi-initiator-utils软件包
- 客户端使用命令挂载后需要分区、格式化并进行挂载测试
1.3 步骤
实现此案例需要按照如下步骤进行。
步骤一:安装iSCSI服务器软件
1)使用yum安装targetcli软件包
[root@proxy ~]# yum -y install targetcli .. .. [root@proxy ~]# yum info targetcli .. ..
步骤二:通过命令行配置iSCSI服务
1)真实主机准备底层存储磁盘
真实主机使用virt-manager工具为proxy虚拟机添加磁盘,如图-2所示。
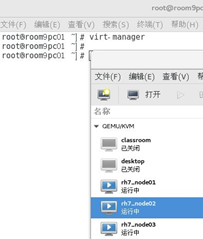
图-2
双击打开虚拟机后添加磁盘设备,如图-3和图-4所示。
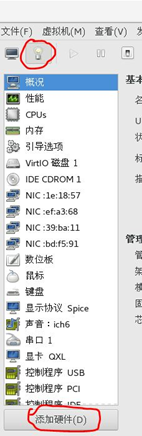
图-3
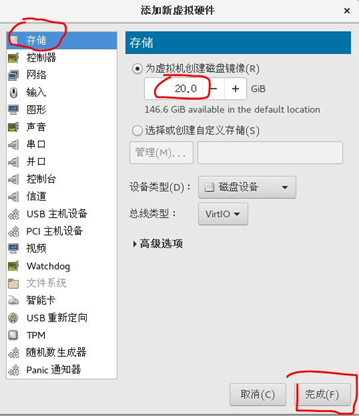
图-4
登陆到192.168.4.5主机,为新添加的磁盘准备分区:
[root@proxy ~]# parted /dev/vdb mklabel gpt [root@proxy ~]# parted /dev/vdb mkpart primary 1 100%
2)使用targetcli定义后端存储
[root@proxy ~]# targetcli /> ls /> backstores/block create /dev/vdb1
3)创建iqn对象
/> /iscsi create iqn.2018-01.cn.tedu:server1
4) 授权客户机访问
/> iscsi/iqn.2018-01.cn.tedu:server1/tpg1/acls create iqn.2018-01.cn.tedu:client1
5) 绑定存储
/>iscsi/iqn.2018-01.cn.tedu:server1/tpg1/luns create /backstores/block/iscsi_store
6) 存储绑定服务监听的地址,并保存配置
/> iscsi/iqn.2018-01.cn.tedu:server1/tpg1/portals/ create 0.0.0.0 /> saveconfig /> exit
步骤三:服务管理
1)启动服务
[root@proxy ~]# systemctl {start|restart|stop|status} target
[root@proxy ~]# systemctl enable target
2)查看端口信息
[root@proxy ~]# ss -tlnp | grep :3260
3)关闭防火墙与SELinux
[root@proxy ~]# systemctl stop firewalld [root@proxy ~]# setenforce 0
步骤四:客户端访问
1)客户端安装软件并启动服务
[root@client ~]# yum -y install iscsi-initiator-utils [root@client ~]# systemctl restrt iscsi
2)设置本机的iqn名称
[root@client ~]# vim /etc/iscsi/initiatorname.iscsi InitiatorName=iqn.2018-01.cn.tedu:client1 注意:必须跟服务器上配置的ACL一致!
3)发现远程target存储
提示:参考man iscsiadm!
[root@client ~]# iscsiadm --mode discoverydb --type sendtargets --portal 192.168.4.5 –discover [root@client ~]# iscsiadm --mode node --targetname iqn.2018-01.cn.tedu:server1 --portal 192.168.4.5:3260 --login
3)客户端挂载iSCSI共享
[root@client ~]# systemctl restart iscsi [root@client ~]# lsblk
4)分区、格式化、挂载
[root@client ~]# parted /dev/sdb mklabel gpt [root@client ~]# parted /dev/sdb mkpart primary 1 800 [root@client ~]# mount /dev/sdb1 /mnt
2 案例2:编写udev规则
2.1 问题
编写udev规则,实现以下目标:
- 当插入一个U盘时,该U盘自动出现一个链接称为udisk
- U盘上的第1个分区名称为udisk1,以此类推
- 终端上出现提示”udisk plugged in”
2.2 方案
对于Linux kernel 2.6及更新的操作系统版本udev是系统的设备管理器,udev会分析sysfs的数据,并根据自己的udev规则,实现如下功能:
- 处理设备命名
- 决定要创建哪些设备文件或链接
- 决定如何设置属性
- 决定触发哪些事件
udev默认规则存放在/etc/udev/rules.d目录下,通过修改此目录下的规则实现设备的命名、属性、链接文件等。
2.3 步骤
实现此案例需要按照如下步骤进行。
步骤一:编写udev规则
1)准备USB设备
使用virt-manager为虚拟机添加USB设备,如图-5所示。注意添加设备时一定要选择正确的USB设备,图-5仅是参考案例,每个人的USB品牌与型号都有可能不一样!
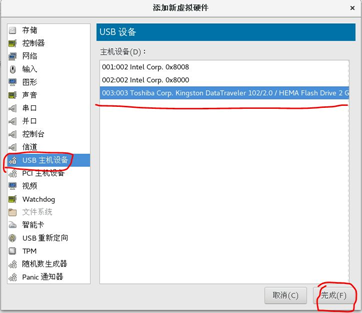
图-5
1)查看设备属性
[root@proxy ~]# udevadm monitor --property [root@proxy ~]# udevadm info --query=path --name=/dev/sda [root@proxy ~]# udevadm info --query=property --path=/block/sda [root@proxy ~]# udevadm info --query=all --attribute-walk --path=/block/sda
2)编写udev规则文件
[root@proxy ~]# vim /etc/udev/rules.d/70-usb.rules
SUBSYSTEM=="block",ENV{DEVTYPE}="disk",KERNEL=="sda",ENV{ID_VENDOR}=="TOSHIBA",SYMLINK="udisk",RUN+="/usr/bin/wall udisk plugged in"
SUBSYSTEM=="block",ACTION=="add",KERNEL=="sdb[0-9]",ENV{ID_VENDOR_ID}=="0930",ENV{DEVTYPE}=="partition",NAME="udisk%n"
注意:不能照抄,这里的变量都是需要根据实际情况而修改的!!!每个设备的属性都有所不同!!!
步骤二:添加设备测试结果
在virt-manager中删除、添加USB设备,测试自己的udev规则是否成功。
总结:
udev规则文件,常见指令操作符如表-2所示。
表-2 udev常见指令操作符
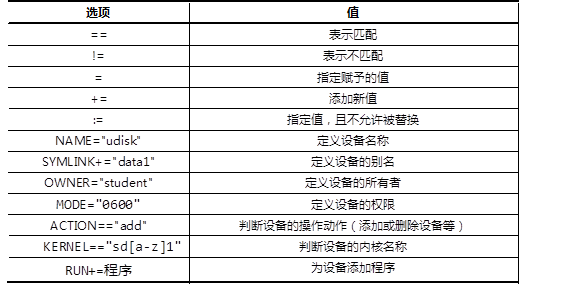
udev常用替代变量:
- %k:内核所识别出来的设备名,如sdb1
- %n:设备的内核编号,如sda3中的3
- %p:设备路径,如/sys/block/sdb/sdb1
- %%:%符号本身
3 案例3:配置并访问NFS共享
3.1 问题
服务器利用NFS机制发布2个共享目录,要求如下:
- 将目录/root共享给192.168.2.100,客户机的root用户有权限写入
- 将/usr/src目录共享给192.168.2.0/24网段,只开放读取权限
从客户机访问NFS共享:
- 分别查询/挂载上述NFS共享目录
- 查看挂载点目录,并测试是否有写入权限
3.2 方案
使用2台RHEL7虚拟机,其中一台作为NFS共享服务器(192.168.2.5)、另外一台作为测试用的Linux客户机(192.168.2.100),如图-5所示。
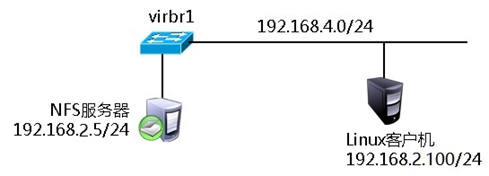
图-5
NFS共享的配置文件:/etc/exports 。
配置记录格式:文件夹路径 客户地址1(控制参数.. ..) 客户地址2(.. ..) 。
3.3 步骤
实现此案例需要按照如下步骤进行。
步骤一:配置NFS服务器,发布指定的共享
1)确认服务端程序、准备共享目录
软件包nfs-utils用来提供NFS共享服务及相关工具,而软件包rpcbind用来提供RPC协议的支持,这两个包在RHEL7系统中一般都是默认安装的:
[root@proxy ~]# rpm -q nfs-utils rpcbind nfs-utils-1.3.0-0.48.el7.x86_64 rpcbind-0.2.0-42.el7.x86_64
根据本例的要求,需要作为NFS共享发布的有/root、/usr/src这两个目录:
[root@proxy ~]# ls -ld /root /usr/src/ dr-xr-x---. 35 root root 4096 1月 15 18:52 /root drwxrwxr-x+ 4 root root 4096 1月 15 17:35 /usr/src/
2)修改/etc/exports文件,添加共享目录设置
默认情况下,来自NFS客户端的root用户会被降权,若要保留其root权限,注意应添加no_root_squash控制参数(没有该参数,默认root会被自动降级为普通账户);另外,限制只读的参数为ro、可读可写为rw,相关配置操作如下所示:
[root@proxy ~]# vim /etc/exports /root 192.168.2.100(rw,no_root_squash) /usr/src 192.168.2.0/24(ro)
3)启动NFS共享相关服务,确认共享列表
依次启动rpcbiind、nfs服务:
[root@proxy ~]# systemctl restart rpcbind ; systemctl enable rpcbind [root@proxy ~]# systemctl restart nfs ; systemctl enable nfs
使用showmount命令查看本机发布的NFS共享列表:
[root@proxy ~]# showmount -e localhost Export list for localhost: /usr/src 192.168.2.0/24 /root 192.168.2.100
步骤二:从客户机访问NFS共享
1)启用NFS共享支持服务
客户机访问NFS共享也需要rpcbind服务的支持,需确保此服务已开启:
[root@web1 ~]# systemctl restart rpcbind ; systemctl enable rpcbind
2)查看服务器提供的NFS共享列表
[root@web1 ~]# showmount -e 192.168.2.5 Export list for 192.168.2.5: /usr/src 192.168.2.0/24 /root 192.168.2.100
3)从客户机192.168.2.100访问两个NFS共享,并验证权限
将远程的NFS共享/root挂载到本地的/root5文件夹,并验证可读可写:
[root@web1 ~]# mkdir /root5 //建立挂载点 [root@web1 ~]# mount 192.168.2.5:/root /root5 //挂载NFS共享目录 [root@web1 ~]# df -hT /root5 //确认挂载结果 Filesystem Type Size Used Avail Use% Mounted on 192.168.2.5:/root nfs 50G 15G 33G 31% /root5 [root@web1 ~]# cd /root5 //切换到挂载点 [root@web1 root5]# echo "NFS Write Test" > test.txt //测试写入文件 [root@web1 root5]# cat test.txt //测试查看文件 NFS Write Test
将远程的NFS共享/usr/src挂载到本地的/mnt/nfsdir,并验证只读:
[root@web1 ~]# mkdir /mnt/nfsdir //建立挂载点 [root@web1 ~]# mount 192.168.2.5:/usr/src /mnt/nfsdir/ //挂载NFS共享目录 [root@web1 ~]# df -hT /mnt/nfsdir/ //确认挂载结果 Filesystem Type Size Used Avail Use% Mounted on 192.168.2.5:/usr/src nfs 50G 15G 33G 31% /mnt/nfsdir [root@web1 ~]# cd /mnt/nfsdir/ //切换到挂载点 [root@web1 nfsdir]# ls //读取目录列表 debug install.log kernels test.txt [root@web1 nfsdir]# echo "Write Test." > pc.txt //尝试写入文件失败 -bash: pc.txt: 只读文件系统
!!!! 如果从未授权的客户机访问NFS共享,将会被拒绝。比如从NFS服务器本机尝试访问自己发布的/root共享(只允许192.168.2.100访问),结果如下所示:
[root@proxy ~]# mkdir /root5 [root@proxy ~]# mount 192.168.2.5:/root /root5 mount.nfs: access denied by server while mounting 192.168.2.5:/root
4)设置永久挂载
[root@web1 ~]# vim /etc/fstab .. .. 192.168.2.5:/usr/src nfsdir nfs default,ro 0 0 192.168.2.5:/root root5 nfs default 0 0
4 案例4:部署Multipath多路径环境
4.1 问题
通过Multipath,实现以下目标:
- 在共享存储服务器上配置iSCSI,为应用服务器共享存储空间
- 应用服务器上配置iSCSI,发现远程共享存储
- 应用服务器上配置Multipath,将相同的共享存储映射为同一个名称
4.2 方案
配置2台虚拟机,每台虚拟机均为两块网卡:
- eth1和eth3都可用用于iSCSI存储通讯
- 具体配置如表-3所示
表-3 各节点IP地址配置
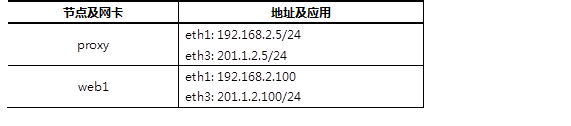
多路径示意图,如图-6所示。
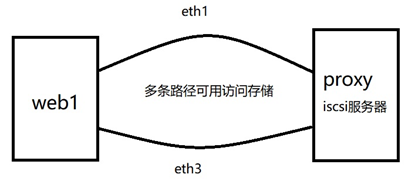
图-6
4.3 步骤
实现此案例需要按照如下步骤进行。
步骤一:存储节点上添加额外的磁盘(如果有环境,此步骤可用忽略)
使用KVM软件新建(或修改)虚拟机,为虚拟机额外添加一块硬盘。
步骤二:存储节点上安装并配置共享存储(如果有iscsi共享,此步骤可用忽略)
1) 定义后端存储
[root@proxy ~]# targetcli /> ls /> backstores/block create /dev/vdb1
2)创建iqn对象
/> /iscsi create iqn.2018-01.cn.tedu:server1
3) 授权客户机访问
/> iscsi/iqn.2018-01.cn.tedu:server1/tpg1/acls create iqn.2018-01.cn.tedu:client1
4) 绑定存储
/>iscsi/iqn.2018-01.cn.tedu:server1/tpg1/luns create /backstores/block/iscsi_store
5) 绑定存储绑定监听地址,并保存配置
/> iscsi/iqn.2018-01.cn.tedu:server1/tpg1/portals/ create 0.0.0.0 /> saveconfig /> exit
步骤三:在应用服务器上安装并配置iSCSI客户端
1)安装客户端软件
[root@web1 ~]# yum list | grep iscsi iscsi-initiator-utils.x86_64 6.2.0.873-14.el6 Server [root@web1 ~]# yum install -y iscsi-initiator-utils
2)发现存储服务器的共享磁盘
因为有两条链路都可以连接到共享存储,所以需要在两条链路上都发现它。
[root@web1 ~]# iscsiadm --mode discoverydb --type sendtargets --portal 192.168.2.5 --discover 正在启动 iscsid: [确定] 192.168.2.5:3260,1 iqn.2018-01.cn.tedu:client1 [root@web1 ~]# iscsiadm --mode discoverydb --type sendtargets --portal 201.1.2.5 --discover 201.1.2.5:3260,1 iqn.2018-01.cn.tedu:client1
3)登陆共享存储
只需要将iscsi服务重启就可以自动登陆。在login之前,只能看到本地的存储,登陆之后,将会多出两块新的硬盘。
… … [root@web1 ~]# service iscsi restart 停止 iscsi: [确定] 正在启动 iscsi: [确定] [root@web1 ~]# lsblk NAME MAJ:MIN RM SIZE RO TYPE MOUNTPOINT sda 8:0 0 20G 0 disk ├─sda1 8:1 0 20G 0 part sdb 8:0 0 20G 0 disk ├─sdb1 8:1 0 20G 0 part vda 252:0 0 20G 0 disk ├─vda1 252:1 0 1G 0 part /boot
4)设置开机自启动
iscsi用于自动login远程存储,iscsid是守护进程。
[root@web1 ~]# systemctl enable iscsid [root@web1 ~]# systemctl enable iscsi
步骤四:配置Multipath多路径
1)安装多路径软件包
[root@web1 ~]# yum list | grep multipath device-mapper-multipath.x86_64 0.4.9-111.el7 Server device-mapper-multipath-libs.i686 0.4.9-111.el7 Server device-mapper-multipath-libs.x86_64 0.4.9-111.el7 Server [root@web1 ~]# yum install -y device-mapper-multipath
2)生成配置文件
[root@web1 ~]# cd /usr/share/doc/device-mapper-multipath-0.4.9/ [root@web1 ~]# ls multipath.conf [root@web1 ~]# cp multipath.conf /etc/multipath.conf
3)获取wwid
登陆共享存储后,系统多了两块硬盘,这两块硬盘实际上是同一个存储设备。应用服务器使用哪个都可以,但是如果使用sdb时,sdb对应的链路出现故障,它不会自动切换到sdc。
为了能够实现系统自动选择使用哪条链路,需要将这两块磁盘绑定为一个名称。通过磁盘的wwid来判定哪些磁盘是相同的。
取得一块磁盘wwid的方法如下:
[root@web1 ~]# scsi_id --whitelisted --device=/dev/sdb 1IET 00010001
4)修改配置文件
首先声明自动发现多路径:
[root@web1 ~]# vim /etc/multipath.conf
defaults {
user_friendly_names yes
find_multipaths yes
}
然后在文件的最后加入多路径声明,如果哪个存储设备的wwid和第(3)步获取的wwid一样,那么,为其取一个别名,叫mpatha。
multipaths {
multipath {
wwid "1IET 00010001"
alias mpatha
}
}
步骤五:启用Multipath多路径,并测试
1)启动Multipath,并设置为开机启动
[root@web1 ~]# systemctl start multipathd [root@web1 ~]# systemctl enable multipathd
2)检查多路径设备文件
如果多路长设置成功,那么将在/dev/mapper下面生成名为mpatha的设备文件:
[root@web1 ~]# ls /dev/mapper/ control mpatha
3)对多路径设备文件执行分区、格式化、挂载操作
[root@web1 ~]# fdisk -cu /dev/mapper/mpatha
Device contains neither a valid DOS partition table, nor Sun, SGI or OSF disklabel
Building a new DOS disklabel with disk identifier 0x205c887e.
Changes will remain in memory only, until you decide to write them.
After that, of course, the previous content won't be recoverable.
Warning: invalid flag 0x0000 of partition table 4 will be corrected by w(rite)
Command (m for help): n #创建分区
Command action
e extended
p primary partition (1-4)
p #分区类型为主分区
Partition number (1-4): 1 #分区编号为1
First sector (2048-4194303, default 2048): #起始扇区回车
Using default value 2048
Last sector, +sectors or +size{K,M,G} (2048-4194303, default 4194303): #回车
Using default value 4194303
Command (m for help): w #保存并退出
The partition table has been altered!
Calling ioctl() to re-read partition table.
新的分区名称应该是/dev/mapper/mpathap1,如果该文件不存在,则执行以下命令进行配置的重新载入:
[root@web1 ~]# partprobe ; multipath -rr [root@web1 ~]# ls /dev/mapper/ #再次查看,将会看到新的分区 control mpatha mpathap1
创建目录并挂载:
[root@web1 ~]# mkfs.xfs /dev/mapper/mpathap1 [root@web1 ~]# mkdir /data [root@web1 ~]# mount /dev/mapper/mpathap1 /data/ [root@web1 ~]# df -h /data/ Filesystem Size Used Avail Use% Mounted on /dev/mapper/mpathap1 2.0G 3.0M 1.9G 1% /data