ESD ARM-CORTEX-A01 DAY02
1 安装U-Boot到T-PAD实践
1.1 问题
对于一个新的T-PAD硬件平台,在自己开发应用之前,可以通过向其安装已经做好的可执行程序进行体验、熟悉和测试等工作。另外使用过程中如果发生程序损坏,或者在在产品量产阶段都需要向全新的硬件平台安装程序。那么该如何向一个新的T-PAD安装程序呢?需要用到哪些工具呢?本案例就是让大家掌握向T-PAD安装程序的基本的方法之一,并学会相关工具的使用。
1.2 方案
通过T-PAD的微处理器S5PV210支持USB引导方式完成启动,并将程序(U-Boot)下载到T-PAD内存中,进而通过U-Boot的dnw命令将U-Boot下载到内存,再使用nand write命令写入到T-PAD的闪存中,实现向T-PAD安装软件。
1.3 步骤
步骤一:准备设备与软件资源
1. 准备硬件资源包括T-PAD、专用串口线、网线、usb线、电源适配器
2.准备软件资源主要有DNW软件、S5PV210 USB下载驱动
可在T-PAD平台运行的x210_usb.bin、u-boot.bin
3.主机系统要求:可以在winxp、win7 32位系统实现,win7 64位系统不支持(S5PV210 USB下载驱动不支持64位系统)
步骤二:运行并配置DNW软件
1.在PC机上,启动dnw0.6C.exe软件并做相关配置,相关软件会有软件包提供。如图-1所示,找到并启动dnw软件。
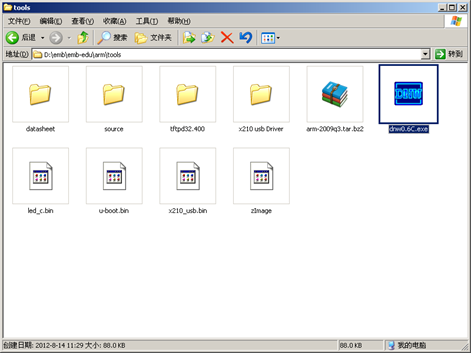
图-1
2. 启动dnw0.6C.exe后界面如图-2所示:
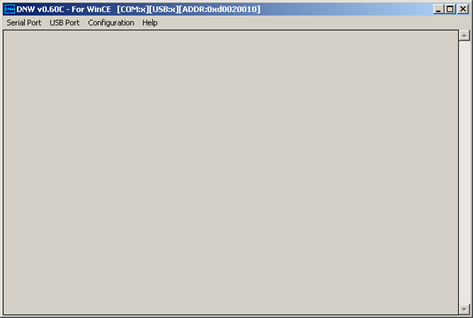
图-2
3. 对DNW进行一些配置,如图-3,图-4所示,选择“Configuration->Options”菜单,对串口和下载地址进行配置。
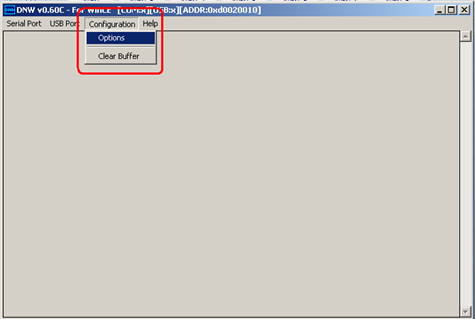
图-3
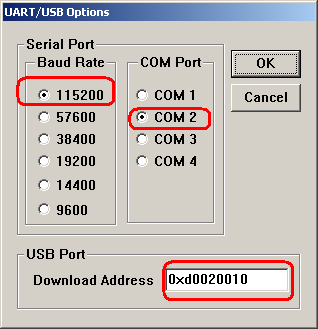
图-4
4. 串口波特率设置为115200,本例使用的的串口是COM2(电脑端使用的串口号)。下载地址指定0xd0020010。
这里需要注意的是,COM?的确定,如果使用台式电脑通常是COM1,如果使用笔记本因为笔记本没有串口,需要使用usb转串口设备(usb-rs232),使用usb转串口,通常不是COM1,具体的串口号可以通过如下方法查看(也可以在PC机的设备管理中修改PC机上的串口号)。
选我的电脑,点右键,选择“属性”,如图-5所示。
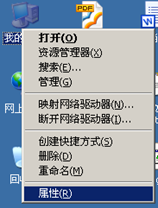
图-5
出现如图-6所示的界面:
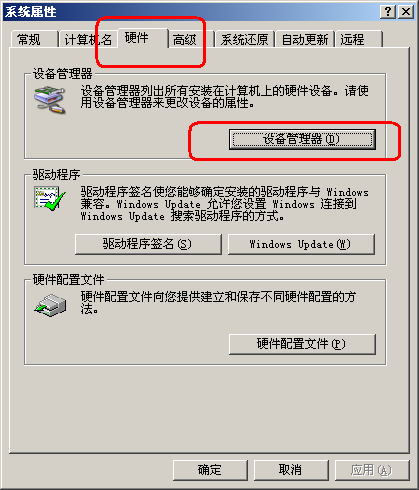
图-6
选“硬件”选项卡,点击“设备管理器”出现如图-7所示的设备管理界面:
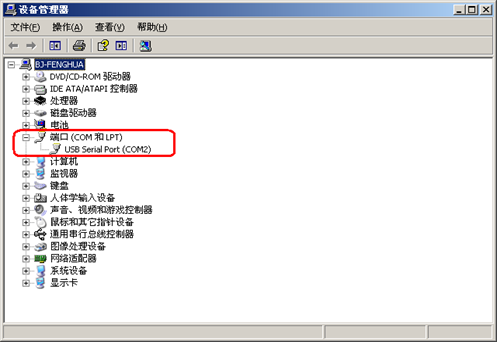
图-7
在这个界面中点击“端口”前的“+”号,列出端口,本例可以看到仅存在一个USB转串口设备转换出的串口“COM2”,每台笔记本虚拟出来的串口可能是不一样的。至此,我们知道在dnw软件中应该使用COM2,所以本例中配置DNW使用的串口号为“COM2”。
注意:请根据你使用电脑和串口的实际情况配置DNW软件使用的串口号。如果你此处查到到COM?是大于COM4的,如“COM5”,那么需要在windows的设备管理中更改此号,因为DNW只能使用COM1-COM4。
至此完成了对DNW软件的配置,开启DNW连接串口,在DNW界面选择菜单“Serial Port”选“Connect”,如图-8:
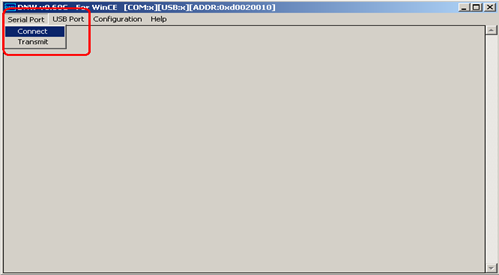
图-8
连接成功显示如图-9所示:
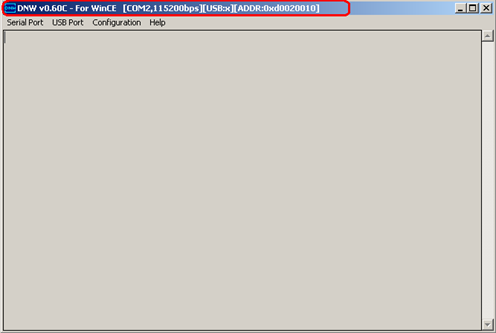
图-9
如果标题条没有显示[COM? 115200bps]检测配置在选择菜单“Serial Port”选“Connect”进行试验、查找问题。
步骤三:连接T-PAD接口和设备。
组合连接硬件,具体参考如图-10所示:

图-10
1. 用和T-PAD配套的串口线连接T-PAD的串口和电脑(开发主机)的串口,如果电脑是笔记本没有串口,可以使用USB转串口的转接设备,进行转接。T-PAD使用串口0(COM0),如上图所示,靠近网口的。
2. 用和T-PAD配套的USB线将T-PAD和电脑连接起来(T-PAD上的MiniUSB口,上图已经标出)。
3. 用T-PAD配套的网线将T-PAD网口和电脑网卡连接起来。
4. 连接T-PAD的电源。
注意:如图-10中标明了需要连接的几个外设接口:网口、USB、串口0,电源。注意不要接错串口。
将T-PAD启动拨码开关第四个拨码(控制OM5引脚),最外边那个拨到ON,使S5PV210切换到USB启动方式,如图-11所示。

图-11
步骤四:以USB方式启动T-PAD并安装USB下载驱动。
将T-PAD的电源拨码开关拨到ON接通T-PAD电源,如图-12所示。板子上的LED会亮。
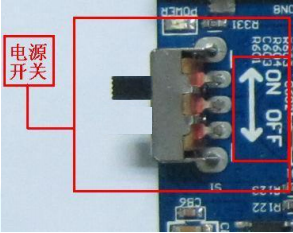
图-12
如果CPU正确进入USB启动方式,第一次使用时PC机会提示找到新硬件,需要在PC上安装USB驱动程序(驱动已经随本案例一起提供,x210 usb Driver),安装步骤参考如图-13所示操作界面截图:
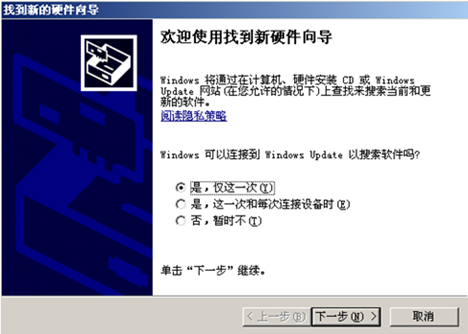
图-13
选好后,点“下一步”,如图-14所示:

图-14
选择“从列表或指定位置安装(高级)”,点击“下一步”,如图-15所示:
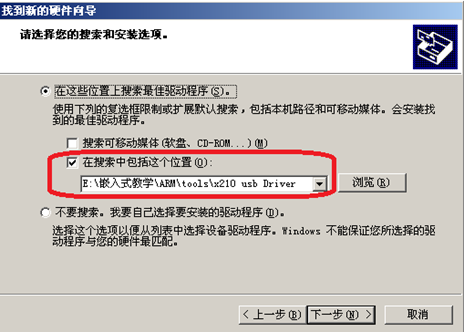
图-15
勾选“在搜索中包括这个位置”,点击“浏览”选择x210 usb Driver所在目录,点击下一步。之后按提示安装,本例出现如图-16所示界面,选择x210即可。
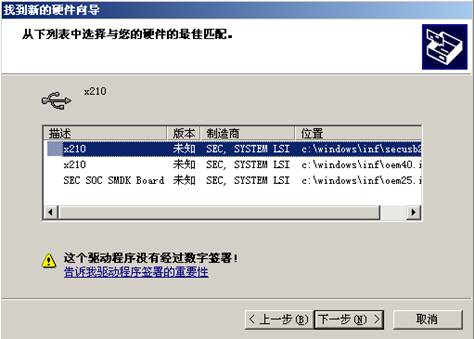
图-16
点击下一步。之后开始安装驱动,图-17所示。
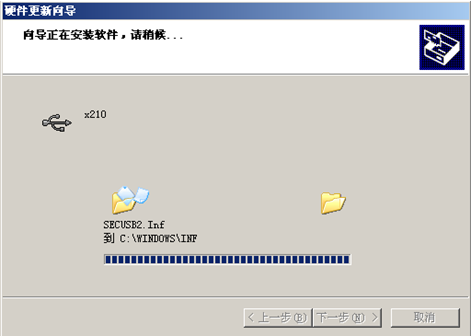
图-17
安装成功则可以正常使用,如果安装完成后如果出现以下情况,如图-18所示:
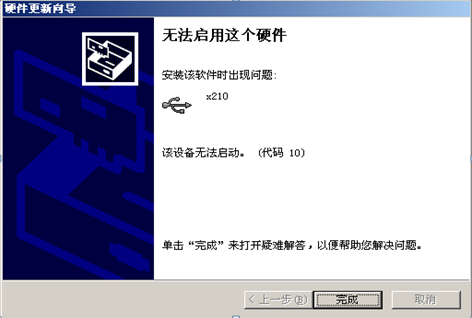
图-18
出现这种情况,可重新启动一下T-PAD,然后到“设备管理器”中查看,如出现x210(如图-19、图-20所示)则说明USB驱动安装成功。并且dnw软件标题栏中USB显示OK(T-PAD使用USB启动方式,USB线正确连接)。
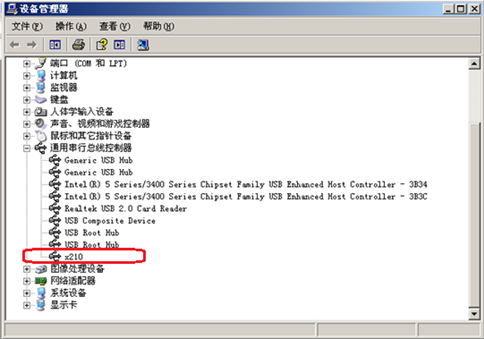
图-19

图-20
驱动安装成功后就可以通过USB向T-PAD内存中下载程序了。
步骤五:通过USB下载x210_usb.bin到T-PAD内存中运行。
x210_usb.bin会初始化DDR控制器,并为下载程序到DDR中做好准备。通过USB下载x210_usb.bin到内存0xd0020010地址处,该程序用于初始化T-PAD上的DRAM控制器等。
1. 确保DNW下载地址位0xd0020010,如图-21所示。
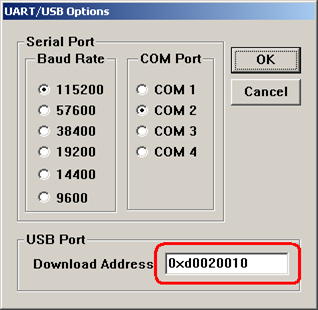
图-21
通过USB下载x210_usb.bin。选择DNW的USB port菜单的Transimit菜单项,如图-22所示。
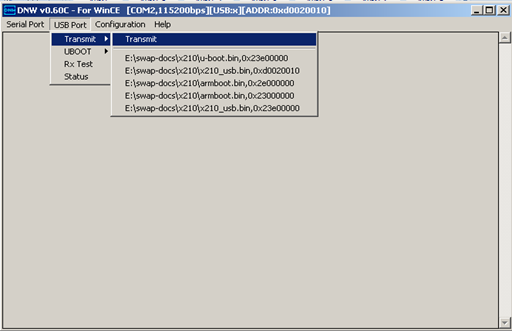
图-22
2. 选择x210_usb.bin发送到T-PAD,如图-23所示。
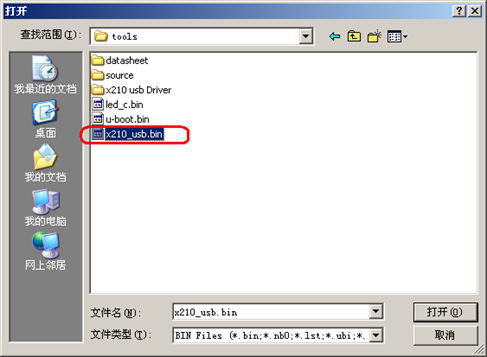
图-23
步骤六:通过USB下载U-Boot到T-PAD内存DDRII中并运行。
下载完x210_usb.bin后,x210_usb.bin程序就对T-PAD的DRAM做好了初始化,就可以通过USB将u-boot.bin下载到T-PAD的内存中了,下载地址为0x23e00000。
1. 先设置DNW的下载地址为0x23e00000,如图-24所示。
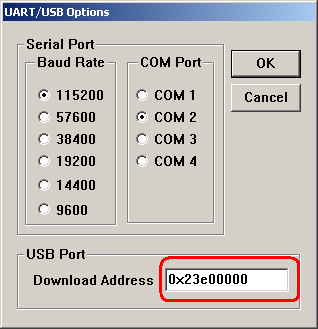
图-24
2. 通过USB下载u-boot.bin到T-PAD内存中。选择DNW的USB port菜单的Transimit菜单项,如图-25所示。
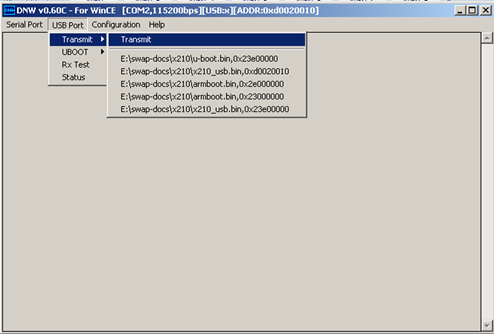
图-25
3. 选择u-boot.bin发送到T-PAD,如图-26所示。
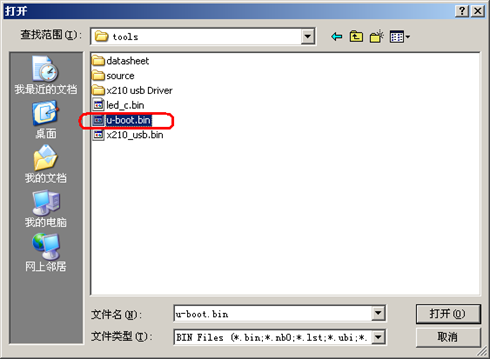
图-26
4. 在DNW中有打印信息时,按“空格”键,将进入u-boot菜单,如图-27所示。
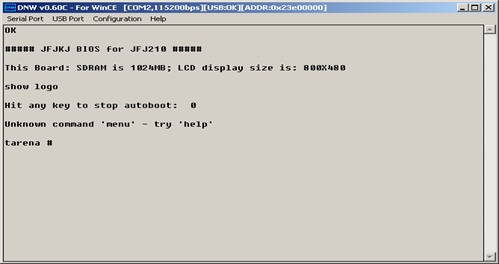
图-27
看到如上信息说明一切顺利,我们已经将u-boot.bin下载到T-PAD的内存中,并正确运行了。在这个界面如果没有按空格,u-boot将自动加载linux内核。
步骤七:通过U-Boot的dnw命令下载U-boot到内存中,并写入闪存。
1. 在命令行输入:
tarena# dnw 0x20008000
注意tarena# 是u-boot提示符,不需要输入。如图-28所示:
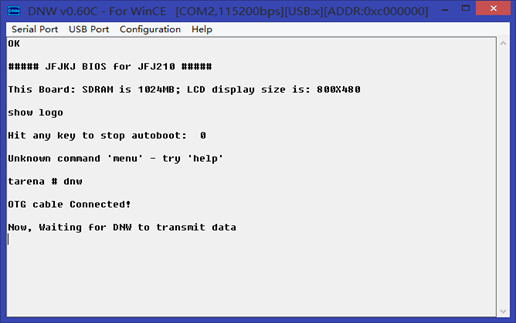
图-28
命令运行后,提示USB线已经连好,等待用户指定要传输的文件,通过下面的操作,打开要传输的文件。
2. 下载u-boot.bin到T-PAD内存中。选择DNW的USB port菜单的Transimit菜单项,如图-29所示。
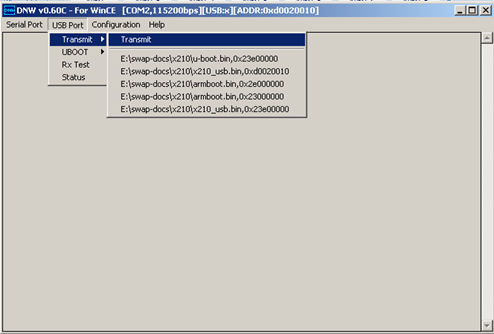
图-29
3. 选择u-boot.bin发送到T-PAD,如图-30所示。
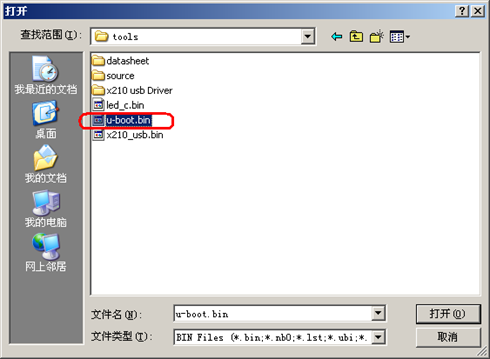
图-30
点击“打开”,文件开始下载,出现如下图-31界面:
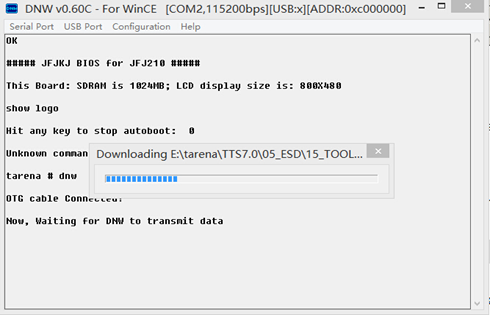
图-31
出现以上信息,说明正在通过usb下载u-boot.bin文件T-PAD内存中,(内存地址为0x20008000)。如果进度走完,说明u-boot.bin已经下载完成,那么就可以进行下一步,将u-boot.bin烧录到T-PAD的nandflash上。
步骤八:通过U-boot命令将下载到内存0x20008000地址的u-boot.bin并烧写到nand flash中。
接下来通过u-boot命令将下载到T-PAD的内存中的u-boot写入到T-PAD的闪存(nand flash)中,在终端窗口输入如下命令:
tarena# nand erase 0x0 0x100000 tarena# nand write 0x20008000 0x0 0x100000
nand erase 0x0 0x100000
含义:nand erase 是擦除闪存命令,0x0 擦除闪存的地址, 0x100000 擦除区域大小。
nand write 0x20008000 0x0 0x100000
含义:nand write 是向闪存写入数据命令,0x20008000 是T-PAD内存中数据的地址(本例u-boot.bin被下载到这个区域), 0x0 是闪存地址(要将数据写入到此处), 0x100000 指定向闪存写入多少数据。
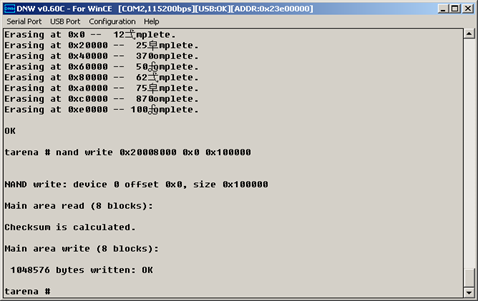
图-32
出现写入成功提示说明后,如图-32所示,T-PAD的闪存中就有程序了,可以重新启动系统了。
步骤九:从T-PAD上的NAND闪存启动。
经过以上步骤,已经将u-boot.bin写入到了T-PAD的闪存(nand flash)中,这样可以通过闪存中的u-boot来启动了。
1. 关闭电源开关。
2. 改变启动拨码开关,选择从NAND启动。
3. 启动选择拨码开关在板子的右下角(电源按键旁边),拨码开关状态如图-33所示。

图-33
4. 接通电源从闪存启动系统,如图-34所示。
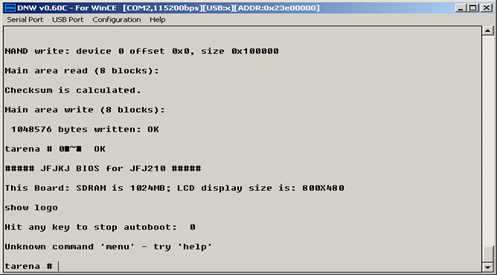
图-34
出现上图信息说明u-boot已经成功写入闪存(nand flash),并可以正确启动运行。
总结思考
本案例先假设T-PAD上没有任何系统,然后通过S5PV210的USB启动方式向T-PAD的闪存(nand flash)中安装一个系统(u-boot)。这种方式做了如下几个步骤的事情:
1. 将T-PAD设置为USB启动方式。
2. 使用S5PV210的USB启动方式,通过DNW软件向内存0xd0020010地址下载x210_usb.bin程序。
3. x210_usb.bin下载成功后,通过DNW向T-PAD内存的0x23e00000地址下载u—boot.bin程序,并运行。
4. 使用u-boot将启动程序下载到T-PAD内存中(地址为0x20008000),并使用u-boot的命令将下载到T-PAD内存中的程序(u-boot.bin)写入到闪存中(闪存最开始位置)。
5. 将T-PAD关闭,启动方式设置为 NAND启动方式。
6. 重新启动T-PAD。
通过本案例我们熟悉了T-PAD的两种启动方式,熟悉了u-boot基本命令的使用,同时也熟悉了本课程使用的嵌入式平台的使用,掌握了将程序下载到T-PAD运行的一个方法。
这里需要学员注意:要多做练习,熟练掌握u-boot的使用,为以后更好的学习打好基础。在这里有一个问题需要大家思考一下,步骤六已经向T-PAD内存0x23E00000地址下载了U-Boot,为什么还要在步骤七中要重新下载U-Boot到内存0x20008000地址,然后将0x20008000地址的U-Boot代码写入闪存,而不是将0x23E00000地址的U-Boot直接写入闪存?
2 U-Boot 使用实践
2.1 问题
U-boot是嵌入式Linux系统中最常用的引导程序之一,为了更好的完成嵌入式Linux系统软件开发,同时在ARM体系结构编程中也需要使用U-boot来协助我们调试软件,所以我们应先熟练掌握u-boot常用命令的使用。u-boot可以支持串口下载和网口下载,两种方式下载程序。虽然相对于网口下载,串口下载的速度要慢一些,但是它要比网口下载方便,一般不太大的程序用串口下载。如果没有网络或网络故障的情况下那么只能通过串口下载了。
2.2 方案
通过使用的串口工具SecureCRT和u-boot 的串口下载命令将LED闪烁程序下载到T-PAD内存中,然后使用go命令运行下载到内存中的命令,以此来熟悉u-boot的一些基本命令和使用方法,了解串口工具SecureCRT的安装使用。
2.3 步骤
实现此案例需要按照如下步骤进行。
步骤一:准备设备与软件资源。
1. 准备硬件资源。
T-PAD、专用串口线、电源适配器
2. 主机系统要求。
T-PAD端使用上一个案例中安装好的u-boot系统。
3. 准备软件资源
windows下的串口工具SecureCRT软件(该软件跟超级终端和DNW类似的串口工具,但功能更强大更好用,在后面的实验中一般使用该软件)
T-PAD上运行的测试程序:led.bin
步骤二:串口工具的配置使用。
解压day01目录里面的SecureCRT压缩文件,双击SecureCRT.exe就可以可,不过建议将SecureCRT目录里面的SecureCRT.exe快捷方式发到桌面,方便以后使用。双击SecureCRT的桌面快捷方式,运行程序界面如图-35所示:
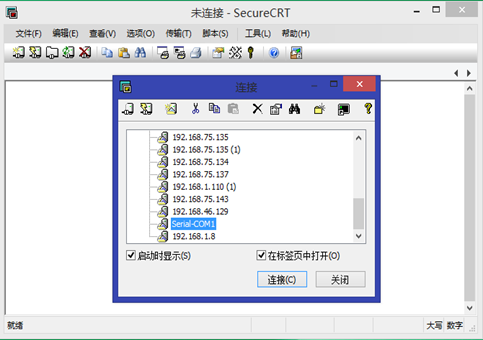
图-35
如果是台式机,默认COM1可用,那么就会提示连接成功,如图-40所示,如果连接失败显示如下图-36所示:
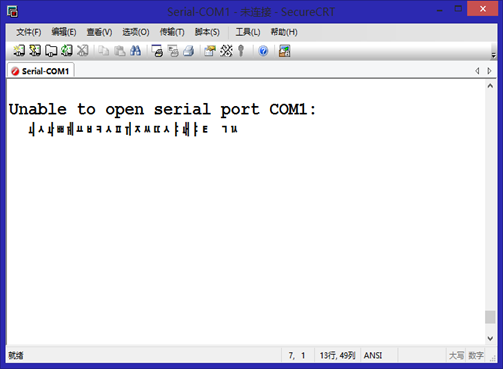
图-36
这需要设置当前可用的COM口,可以通过鼠标移动到“Serial-COM1”标签上,点右键选择“会话选项”,如图-37所示。
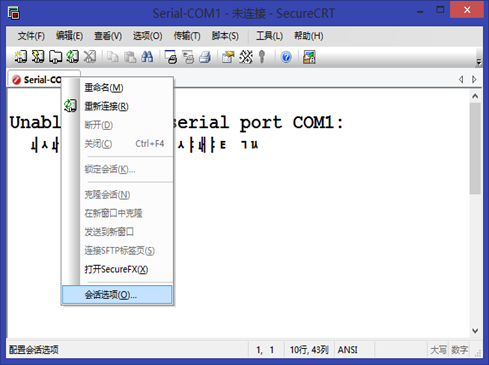
图-37
进入“会话选项”页面后,在左边的“连接”类别中,选择“串行”就会出现串口编辑选择界面,如图-38所示:
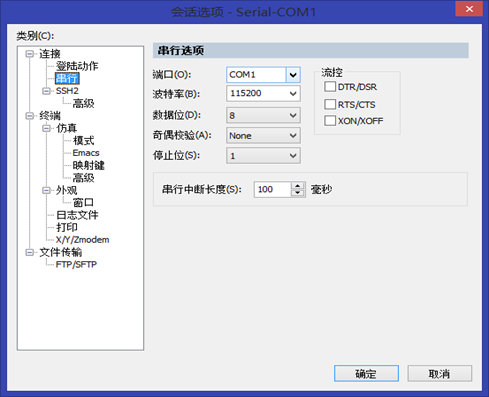
图-38
“端口”的下拉选项中选择可用的串口,具体需要查看设备管理器里面的“端口”选项(可用参考案例1步骤二,),选择好端口和设置其他参数如图-38,点击“确定”后关闭页面,回到主页面,再点击“重新连接”按钮,如图-39所示:
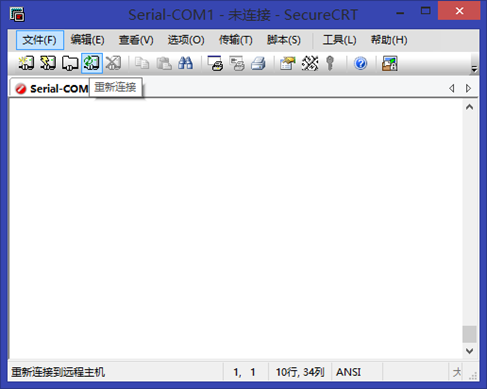
图-39
连接成功后显示如图-40所示:
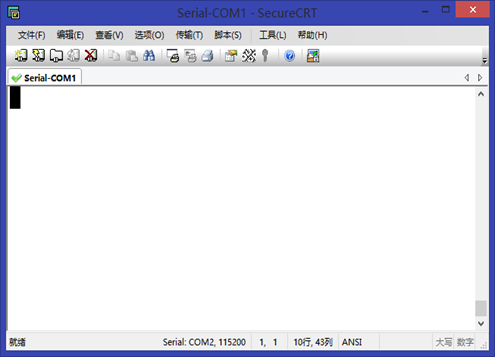
图-40
连接成功后,连接好串口线,就可以打开T-PAD电源开关了。
步骤三:u-boot命令
U-boot不仅作为引导程序加载系统到内核,其还以提供了许多工具,这些工具多以命令的方式供用户使用,可以通过help命令查看这些命令,如图-41所示:
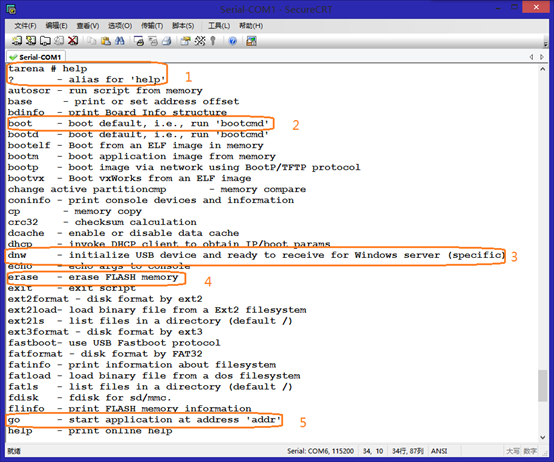
图-41
用红色圈出来了比较常用的命令。命令“?”同“help”命令。“boot”命令,可以引导系统。“dnw”命令在上一个案例中有使用过,通过该命令从usb下载了数据到内核,不过这个命令是为了方便下载数据,自己移植上去了,它不是标准的命令,即官方的u-boot是没有这个命令。erase命令,在上一个案例中也有使用,用这个命令擦除Nandflash上数据;“go”命令,在后面经常用到,用这个命令来运行下载到内核的程序。
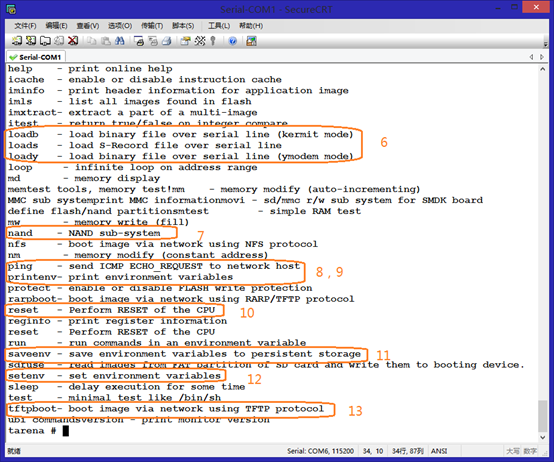
图-42
load的系列命令,通常用来从串口下载数据到设备的内存,他们三个命令的不同之处是传输的协议不一样,比如“loadb”使用的是kermit协议,可以配合linux下的串口工具kermit软件进行下载。“loady”是ymodem协议,在本案例中会使用该协议进行下载,详细的使用,在后面的步骤再进行说明。“nand”在上一案例中,我们有使用,该命令后面加 read或write 参数对Nandflash进行读写。“ping”命令跟PC机上的ping命令功能一样,用于检查PC机和设备之间的网络连通性,在下一个案例中,我们会用到,不过要记得设置在同一网段哦。“printenv”命令有时候简写成print,该命令用来打印当前u-boot的环境变量,比如设备的ip,引导参数等等。“reset”命令用来重启u-boot。如果需要修改u-boot的环境变量可以通过“setenv”命令来完成,需要注意的是,该命令修改后,并没有被写到flash上,当u-boot复位后,刚刚设置的值是会丢失,可以通过“saveenv”命令将设置的环境变量写到Flash中。复位后,设置的值仍然有效。“tftpboot”命令,也被简写成“tftp”,是u-boot上的tftp客户端命令,通过该命令可以从PC机上的tftp服务器端下载数据到设备的内存,该命令在后面的实验中经常用到。
步骤四:通过loady命令下载程序。
通过串口下载文件要求两个通信的设备必须遵循同一协议,在这里使用Ymodem协议,因为我们的使用的串口工具SecureCRT也只支持该协议。如图-43所示:
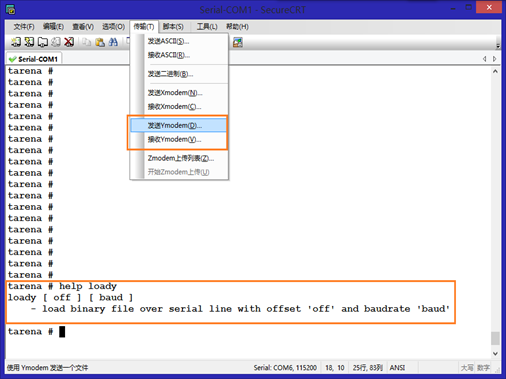
图-43
u-boot的loady命令如何使用,可以通过help loady命令来查看loady详细的使用方式如图-43,可见loady命令的格式是:loady下载到内存的偏移波特率。下面就使用这个命令用115200的波特率将文件下载到内存20008000。命令如下:
tarena# loady 0x20008000 115200
执行命令后结果如图-44所示:
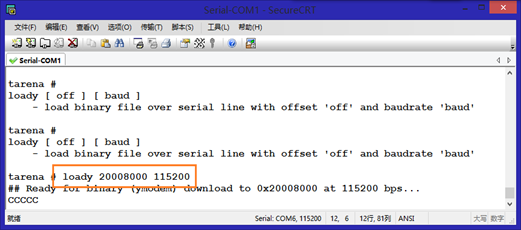
图-44
如图所示T-PAD执行命令后,已经进入准备接收文件,那么我们点击SecureCRT菜单栏上的“传输”,选择“发送Ymodem”如图-45,图-46所示:
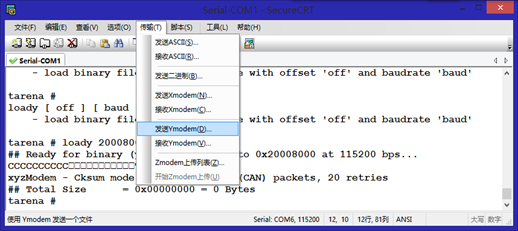
图-45
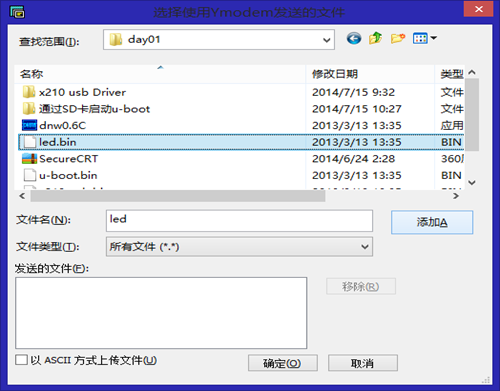
图-46
找到led.bin所在的目录,点击led.bin文件,再点击“添加”按钮,结果如图-47所示:
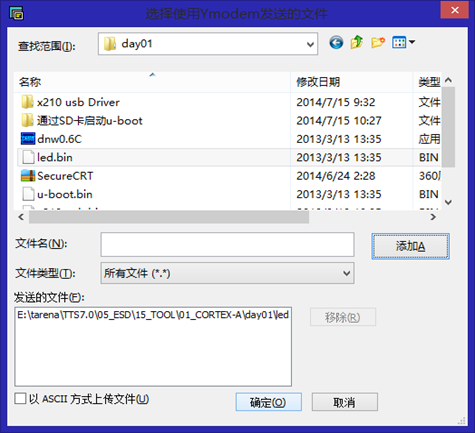
图-47
发送文件的路径出现在,下面的文本框中,点击“确定”后开始传输下载,下载完成后如图-48所示:
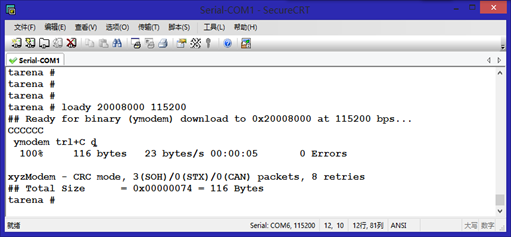
图-48
可以看到传输成功,传输的字节数等信息。
步骤五:运行程序查看结果。
传输完成后,就可以使用上面介绍过的go命令,运行测试程序,命令如下:
tarena#go 0x20008000
在程序执行时界面如图-49所示,同时可以看到T-PAD上的LED灯在不断地闪烁
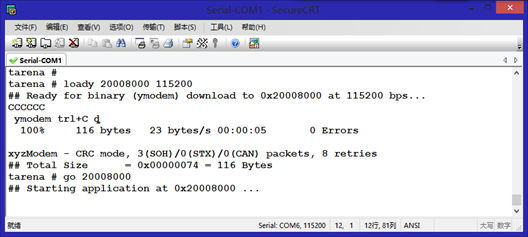
图-49
3 U-Boot与ubuntu建立网络连接
3.1 问题
在嵌入式软件开发中常会用通过网络将PC(开发主机)上的软件或数据下载到T-PAD上,我们这里学习如何通过tftp软件将软件或数据下载到T-PAD中。使用tftp软件传输数据需要一个tftp服务端和一个tftp客户端软件。使用tftp-hpa在ubuntu系统环境下架设一个tftp服务器,在U-Boot下通过tftp向T-PAD下载程序。
3.2 方案
本案例采用win+vmware+ubuntu 12.04 系统。通过在虚拟机上运行的ubuntu系统上安装的tftp服务,使用u-boot的tftp命令实现程序的下载。
3.3 步骤
实现此案例需要按照如下步骤进行。
步骤一:准备设备与软件资源。
1. 准备硬件资源。
T-PAD、专用串口线、网线、usb线、电源适配器
2. 主机系统要求。
T-PAD端使用以及安装好的u-boot系统。
(需要获得vmware软件+ubuntu 12.04 虚拟机镜像)
3. 准备软件资源
windows下的串口工具SecureCRT软件(该软件跟超级终端和DNW类似的串口工具,但功能更强大更好用,在后面的实验中一般使用该软件)
Ubuntu系统中的软件(已经安装):tftpd-hpa、tftp-hpa、nfs服务器软件
T-PAD上运行的测试程序:led.bin
步骤二:ubuntu系统中tftp服务器的安装和配置。
如果pc机的ubuntu系统中已经安装并配置了tftp服务器则略过此步,直接跳到测试tftp步骤。
在ubuntu中查询是否已经安装了tftp服务器,可以使用dpkg-query命令。在ubuntu命令行输入如下命令:
$dpkg-query -l |grep tftp
在我的系统中显示如下信息,如图-50所示。
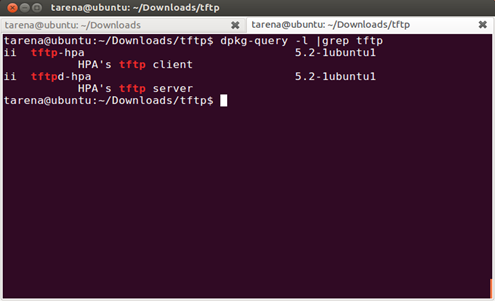
图-50
根据如上界面中显示的信息,说明我的ubuntu系统中已经安装了tftp-hpa (tftp客户端软件)和tftpd-hpa(tftp服务器端软件).请根据实际情况判断机器是否已经安装了tftp软件。如果没有安装则使用如下命令进行安装。
1. 安装tftp-hpa和tftpd-hpa服务。
以下网络在线安装方法和离线使用dpkg安装deb包的方法选一种即可。
通过网络安装
$sudo apt-get install tftp-hpatftpd-hpa
通过dpkg命令安装已经下载的deb包,命令如下:
$sudo dpkg -i tftpd-hpa_5.2-1ubuntu1_i386.deb $sudo dpkg -i tftp-hpa_5.2-1ubuntu1_i386.deb
注:tftpd-hpa_5.2-1ubuntu1_i386.deb 和tftp-hpa_5.2-1ubuntu1_i386.deb 是已经下载的软件包。
2. 更改tftpd-hpa配置文件(/etc/default/tftpd-hpa)。
执行以下命令修改/etc/default/tftpd-hpa文件:
$sudo vim /etc/default/tftpd-hpa
/etc/default/tftpd-hpa文件内容如下:
# /etc/default/tftpd-hpa TFTP_USERNAME="tftp" TFTP_DIRECTORY="/var/lib/tftpboot" TFTP_ADDRESS="0.0.0.0:69" TFTP_OPTIONS="--secure"
将 TFTP_DIRECTORY="/var/lib/tftpboot" 修改为TFTP_DIRECTORY="/tftpboot"改好后的文件大致如下:
# /etc/default/tftpd-hpa TFTP_USERNAME="tftp" TFTP_DIRECTORY="/tftpboot" TFTP_ADDRESS="0.0.0.0:69" TFTP_OPTIONS="--secure"
3. 确保 /tftpboot存在并具有相应权限。
如果/tftpboot不存在则自行创建,创建时可以切换为root身份:
#sudo su #mkdir –p /tftpboot #chmod 777 /tftpboot
或者:
$sudo mkdir –p /tftpboot $sudo chmod 777 /tftpboot/
4. 重新启动tftp服务。
$sudo /etc/init.d/tftpd-hpa restart
5. 测试tftp服务。
在/tftpboot目录下建立一个test.txt文本文件,输入一些内容,然后回到普通用户(本例中为tarena用户)主目录。
$cd /tftpboot $vim test.txt
输入ABCDEF后保存。
$cd $tftp 127.0.0.1 tftp> get test.txt tftp> quit $ cat test.txt
如果cat显示的test.txt内容为ABCDEF说明成功。
步骤三:TPAD和PC主机通过网络建立连接。
1. 设置网络,使得Windows系统、虚拟机、TPAD能够网络在同一个网段。
⑴设置Windows系统下的IP地址,设置为192.168.1.60,如图-51所示。
在做实验的过程中,不同学员的PC机器上要设置不同的IP地址,以防止网络地址冲突,但必须保证都设置为192.168.1这个网段的IP地址即可,设置过程如图-51所示。
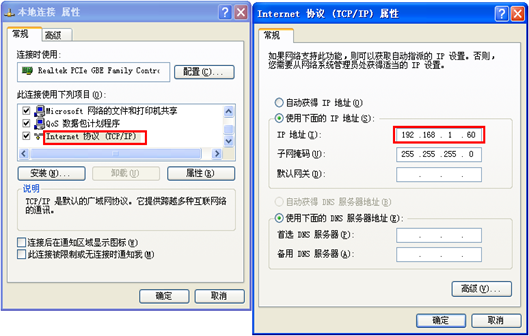
图-51
⑵使用网桥(Bridged),设置主操作系统Windows和VMware。
使用网桥网络时,主操作系统Windows和Ubuntu的IP必须属于同一个网段。将Windows操作系统的的网卡IP设为192.168.1.60。
在VMware中,执行“VM”—>“Setting”命令,设置以使用网桥网络(”Connect at power on“一定要选上),如图-52所示。
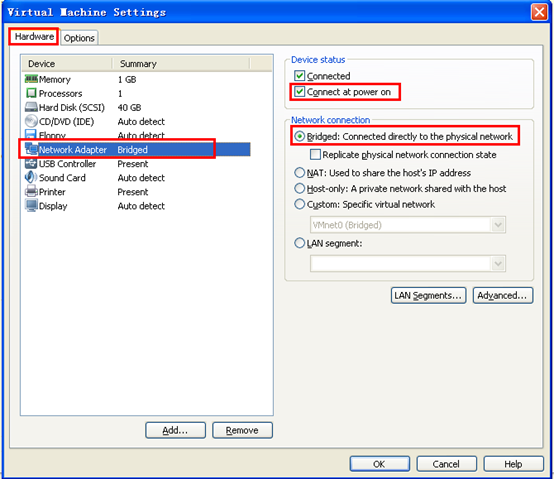
图-52
我们的教学主机通常是装有双网卡,因此,还有一个非常重要的设置就是选择的桥接网卡必须是主机用来连接TPAD的那块网卡。学员使用PC机的网卡型号,可能与文档中显示的网卡型号不同,因此,需要根据各自具体的网卡型号进行配置选择,如图-53所示。
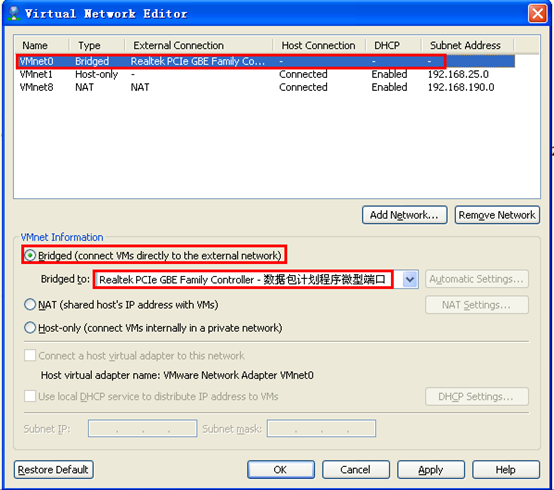
图-53
2. 配置PC的IP地址为:192.168.1.8。
如果ubuntu是运行在虚拟机环境中,那么需要将虚拟机的网络模式设置为桥接模式。如果不是使用虚拟机环境,则略过此步骤。
设置方法如下:
选择虚拟机菜单“VM->Setting”,如图-54所示:
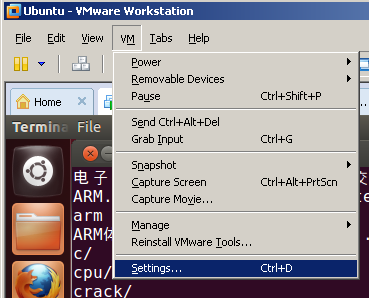
图-54
选择“Settings”出现如图-55所示界面:
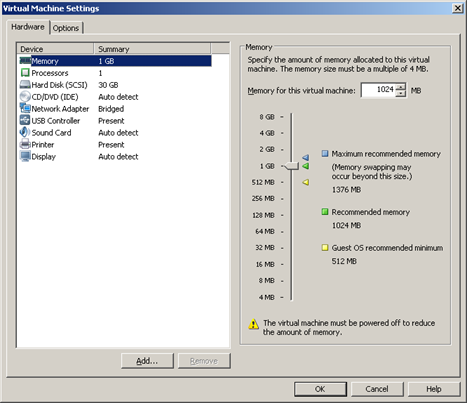
图-55
选择“Network Adapter ”选项,将网络连接设置为桥接(Bridge 方式),如图-56所示:
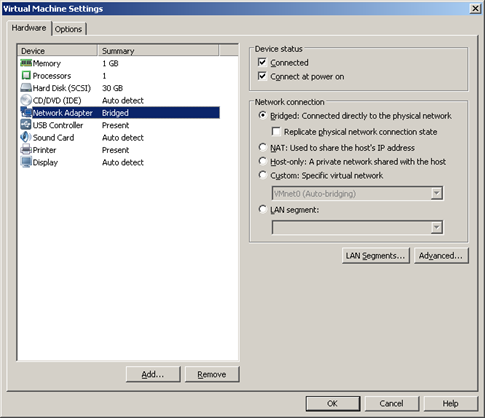
图-56
点击OK,完成设置。
3. 在ubuntu终端命令行使用ifconfig命令设置电脑端网络地址。
$sudo ifconfig eth0 192.168.1.8
本例中使用虚拟网卡,设置好IP地址的截图如图-57所示:
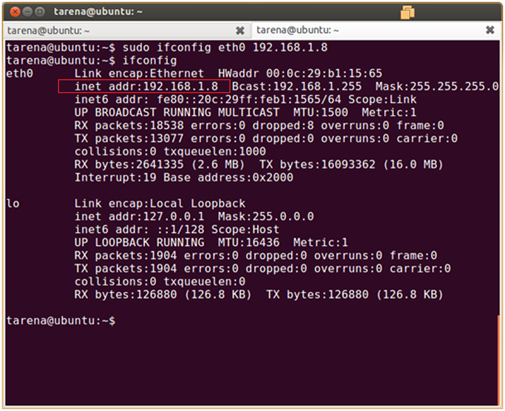
图-57
请根据您使用的网卡实际情况进行设置。这种方式设置的ip下次开机有时候会发生变化,那么可以采用另外一种方式。
在ubuntu下,选择如图-58所示的菜单(右上角的双箭头,点右键):
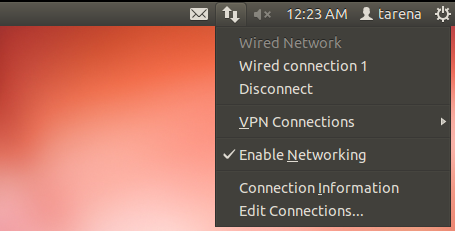
图-58
选择“Edit Connections”项,则进入如图-59网络设置界面。也可以通过选择“系统设置->network”进入。
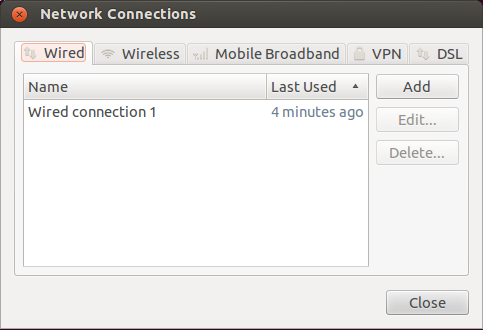
图-59
点击“Add”添加一个网络连接,如图-60所示。
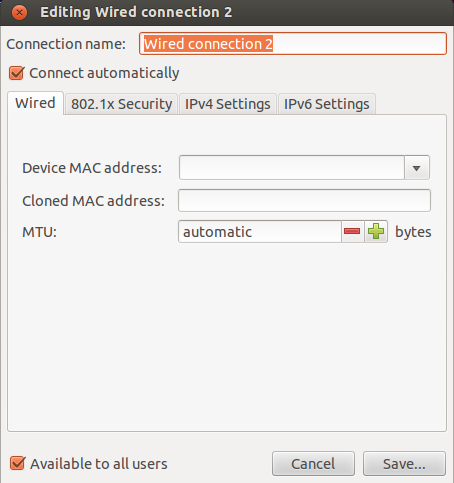
图-60
将连接名称改为:Wired connection ARM,点击IPv4 Settings选项卡,如图-61所示。
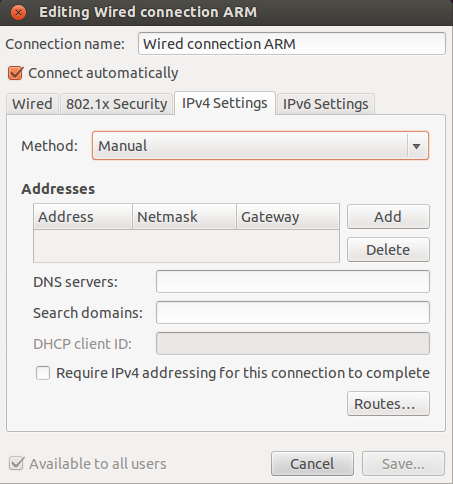
图-61
将Method改为“Manual”,然后点击Add,添加IP地址等,图-62所示。
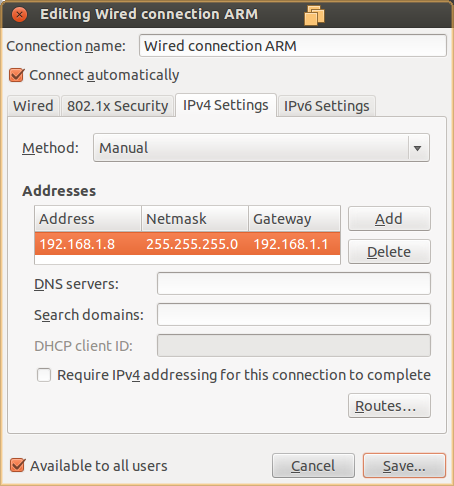
图-62
添加IP地址为192.168.1.8,Netmask为255.255.255.0,Gateway为192.168.1.1。
点击Save保存,如图-63所示。
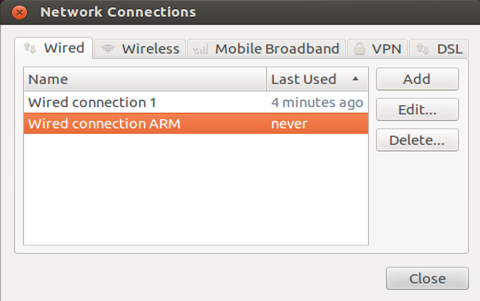
图-63
在如上界面点击Close完成完了连接的添加。回到ubuntu桌面,在右上角的双箭头图标上点击右键,出现如图-64所示界面:
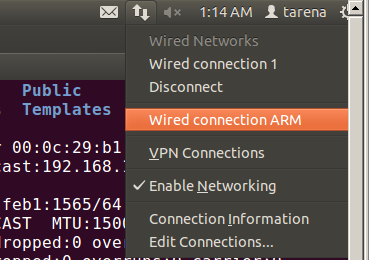
图-64
选择“Wired connection ARM”,网络连接完成后,在终端窗口敲入ifconfig命令可以看到如图-65所示信息:
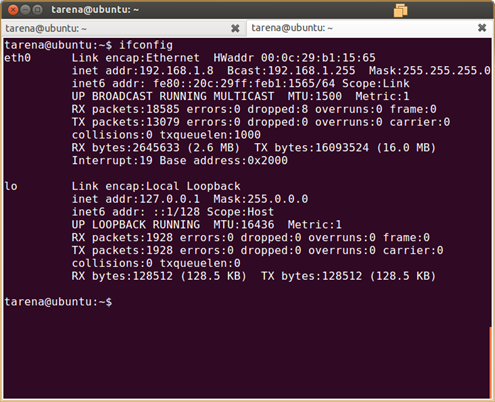
图-65
可以看到IP已经成为我们设置的192.168.1.8。
步骤四:查看u-boot参数,设置TPAD上的ip地址。
连接成功后,打开T-PAD的电源,在u-boot命令行输入:print 命令
tarena# print
查看网络参数设置情况,如图-66所示。
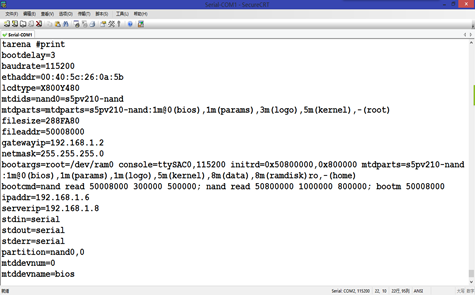
图-66
从显示信息可以看到,u-boot 的几个和本案例相关的环境变量设置如下:
ethaddr = 00:40:5c:26:0a:5b
ipaddr = 192.168.1.6
gatewayip = 192.168.1.2
netmask=255.255.255.0
serverip = 192.168.1.8
这里主要关注:
ipaddr = 192.168.1.6
serverip = 192.168.1.8
gatewayip=192.168.1.2
如果T-PAD显示的信息不是这些,请用setenv命令修改之。setenv的使用请参考u-boot 帮助(在u-boot命令行输入 help setenv)或者咨询当堂老师。
设置好了serverip和T-PAD的ip后就可以进行下面的步骤来检查网络是否连通。
步骤五:在SecureCRT中输入u-boot的ping命令看能否ping通电脑。
用和T-PAD配套的网线连接TPAD和PC主机。在T-PAD上运行ping命令ping主机(PC)ip, ping 192.168.1.8 如果能ping通说明网络配置是正确的。
如果无法ping通,那么请检查网线连接是否正确,也可以关掉防火墙试试;如果同时使用多个网络,有线,无线,虚拟机等,请禁止掉其他网络,再试,也可以重新启动系统再试验等。如果是使用笔记本电脑,则可以禁掉无线网再测试。
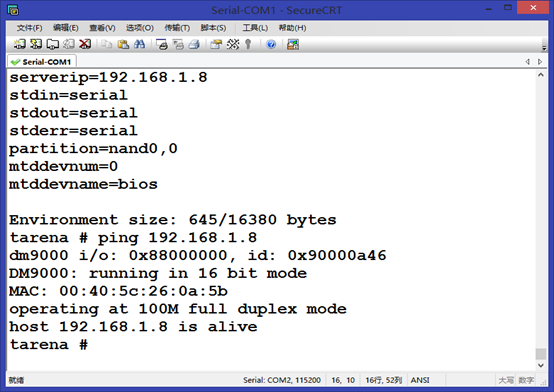
图-67
出现如图-67所示,提示“host 192.168.1.8 is alive ”信息说明网络是通的。
步骤六:在TPAD上通过tftp命令(网络方式)获取电脑上的文件。
1. 将本使用资源包中的led.bin放到/tftpboot目录下,复制完文件的截图如图-68所示。
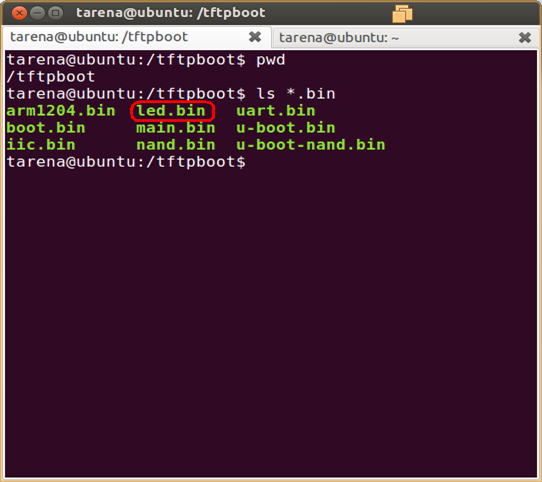
图-68
请确保led.bin文件正确复制到/tftpboot目录。
2. 在TPAD上执行(SecureCRT终端窗口)tftp命令,将/tftpboot目录下的led.bin下载到T-PAD内存中,在命令行输入:
tarena# tftp 0x20008000 led.bin
如图-69所示:
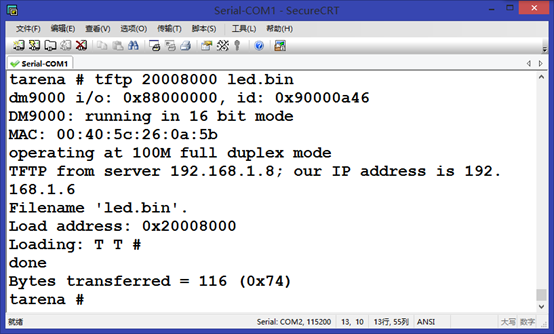
图-69
出现上图结果说明成功从tftp服务器的目录(/tftpboot)中读取文件(led.bin)至T-PAD的内存中(内存地址为0x20008000)。
如果出现如图-70所示界面:
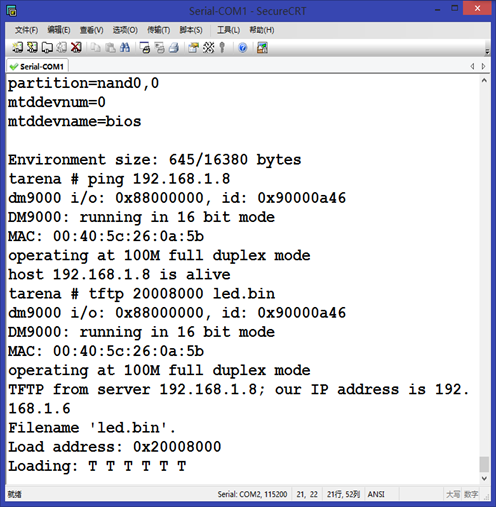
图-70
说明网络不通,请检查:
网线是否正确连接
IP设置是否正确
目录设置是否正确
文件是否已经复制到设置的目录中
在使用tftp命令时输入的文件名是否和目录中的文件名相同
传输成功后,执行go命令如图-71所示:
tarena# go 0x20008000
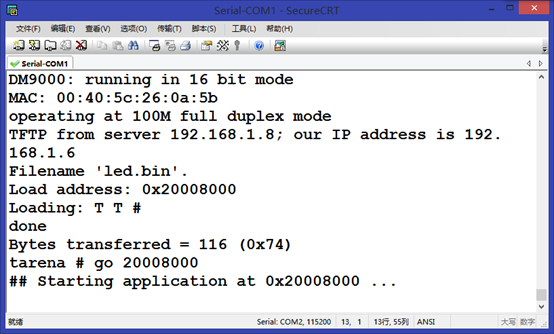
图-71
此时TPAD上的LED灯应该不停地闪烁。
总结与思考
通过本实验熟悉了u-boot基本命令的使用,同时也熟悉了本课程使用的嵌入式平台的使用,掌握了将程序下载到TPAD运行的一个方法。进一步掌握了Linux系统的tftp服务器配置,网络配置方法等。